Как удалить сканирование с помощью Защитника Windows из контекстного меню в Windows 10
Как вы уже могли заметить, в Windows 10 версии 1511 Microsoft реализовала пункт контекстного меню для Защитника Windows. Теперь можно сканировать выбранные файлы и папки в проводнике одним щелчком мыши, щелкнув правой кнопкой мыши и запустив Защитник Windows. Если вам не нужна эта команда / пункт контекстного меню «Сканировать с помощью Защитника Windows», вот как вы можете безопасно удалить его.
Рекламное объявление
Есть несколько причин, по которым вы можете захотеть избавиться от упомянутого пункта контекстного меню. Например, вы можете использовать альтернативное антивирусное программное обеспечение, которое отключает Защитник и предоставляет собственный пункт контекстного меню для сканирования файлов и папок. Или у вас может быть полностью отключил Защитник Windows и не нуждаются в пункте контекстного меню.
Чтобы удалить запись Сканирование с помощью Защитника Windows из контекстного меню в Windows 10
, вы можете использовать готовые файлы реестра, которые я сделал для вашего удобства. Файл отмены также включен.Скачать файлы реестра
Чтобы удалить пункт контекстного меню «Сканировать с помощью Защитника Windows» в Windows 10, дважды щелкните файл с именем «удалить сканирование с помощью Windows Defender.reg».
Чтобы восстановить пункт контекстного меню, дважды щелкните файл с именем «восстановить сканирование с помощью Windows Defender.reg». Он восстановит настройки по умолчанию.
Вот как это работает.
Пункт контекстного меню представлен следующей записью реестра.
Для файлов:
HKEY_CLASSES_ROOT \ * \ shellex \ ContextMenuHandlers \ EPP
Для папок:
HKEY_CLASSES_ROOT \ Directory \ shellex \ ContextMenuHandlers \ EPP
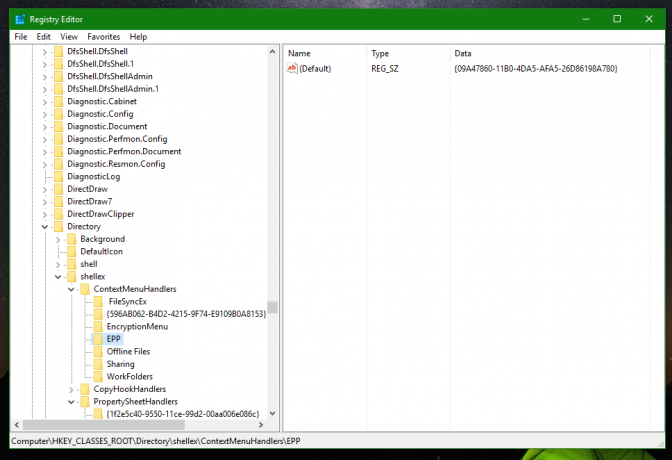 После удаления подраздела EPP пункт контекстного меню исчезнет. Это безопасно и ничего не сломает.
После удаления подраздела EPP пункт контекстного меню исчезнет. Это безопасно и ничего не сломает.
До:
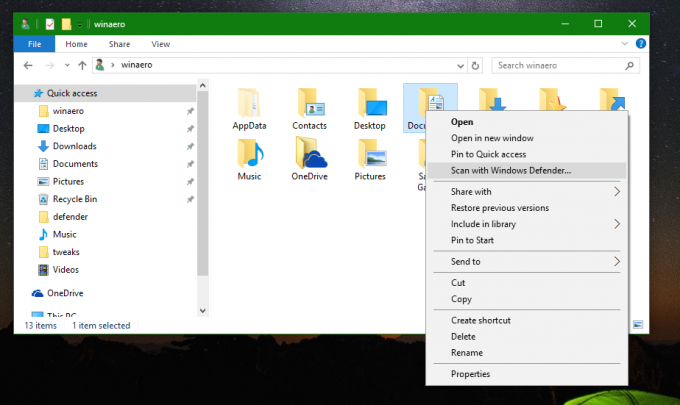 После:
После:
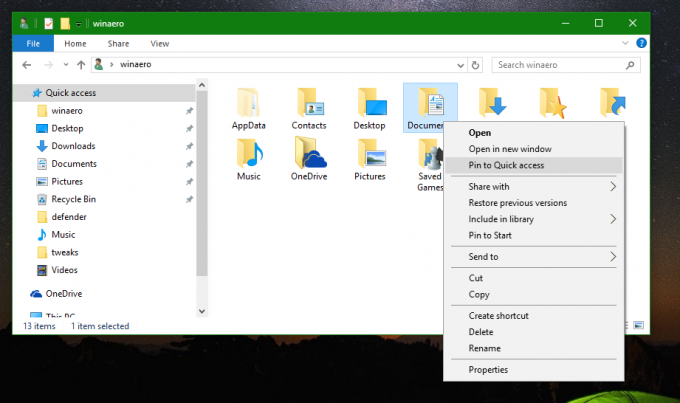 Чтобы восстановить его, вам необходимо воссоздать подраздел EPP и установить для него строковое значение по умолчанию «{09A47860-11B0-4DA5-AFA5-26D86198A780}» или просто дважды щелкнуть предоставленный мной готовый к использованию reg-файл.
Чтобы восстановить его, вам необходимо воссоздать подраздел EPP и установить для него строковое значение по умолчанию «{09A47860-11B0-4DA5-AFA5-26D86198A780}» или просто дважды щелкнуть предоставленный мной готовый к использованию reg-файл.
Чтобы сэкономить время, используйте Winaero Tweaker. У него есть соответствующая опция в Контекстном меню \ Удалить элементы по умолчанию: Вы можете скачать приложение здесь: Скачать Winaero Tweaker.
Вы можете скачать приложение здесь: Скачать Winaero Tweaker.
Это все.

