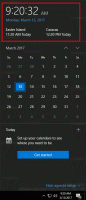Изменить скорость прокрутки мыши в Windows 10
В Windows 10 вы можете изменить количество строк, которые активный документ будет прокручивать при каждом движении колеса мыши. Кроме того, вы можете заставить его прокручивать текст по одному экрану за раз. Вот как это можно сделать.
Рекламное объявление
Вы можете использовать классический апплет свойств мыши, современное приложение «Параметры» или настройку реестра, чтобы настроить количество строк для функции прокрутки колесика мыши в Windows 10. Давайте рассмотрим все эти методы.
Чтобы изменить скорость прокрутки мыши в Windows 10, сделайте следующее.
- Открыть Приложение настроек.
- Перейти к Устройства -> Мышь.
- Справа выберите Несколько строк за раз под Прокрутите колесико мыши для прокрутки.
- Отрегулируйте положение ползунка, чтобы указать количество строк от 1 до 100 строк за раз. По умолчанию установлено значение 3.
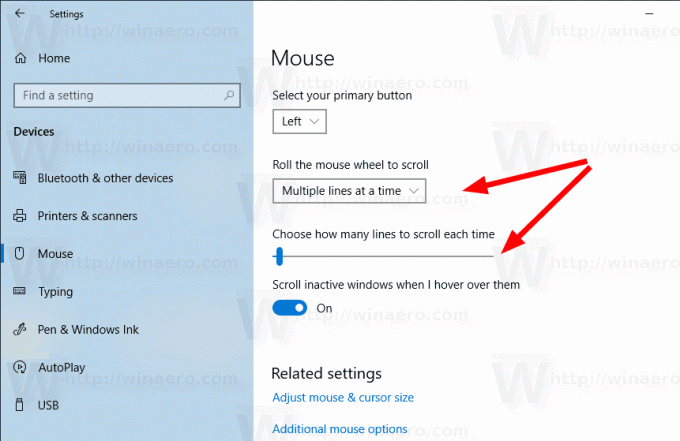
- Чтобы настроить колесо мыши для прокрутки экрана по одному, выберите По одному экрану за раз от Прокрутите колесико мыши для прокрутки выпадающий список.
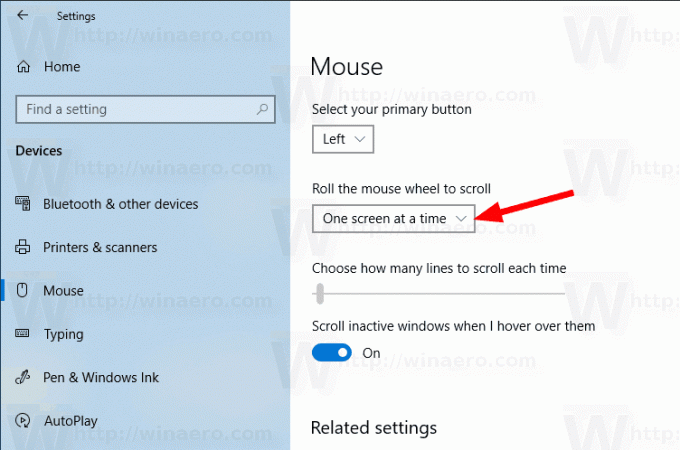
Вы сделали. Вы можете закрыть приложение "Настройки".
Изменение скорости прокрутки мыши с помощью свойств мыши
- Открыть классическая панель управления.
- Перейти к Панель управления \ Оборудование и звук.
- Нажать на Мышь ссылка.
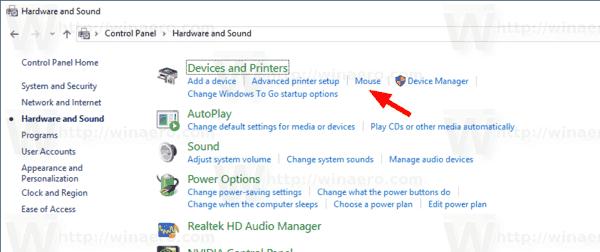
- В следующем диалоговом окне откройте вкладку Колесо.
- Настроить Вертикальная прокрутка параметры. Установите желаемое количество строк для прокрутки за раз или включите По одному экрану за раз вариант.

Вы сделали.
Изменение скорости прокрутки мыши с помощью настройки реестра
- Открыть Приложение "Редактор реестра".
- Перейдите к следующему ключу реестра.
HKEY_CURRENT_USER \ Панель управления \ Мышь
Узнайте, как перейти к ключу реестра одним щелчком.
- Справа измените значение строки (REG_SZ) с именем WheelScrollLines.
- Задайте его значение data от 1 до 100 для количества строк, прокручиваемых за раз.
- Чтобы включить опцию По одному экрану за раз, установленный WheelScrollLines до -1.
- Чтобы изменения, внесенные настройкой реестра, вступили в силу, вам необходимо: выход и войдите в свою учетную запись пользователя.
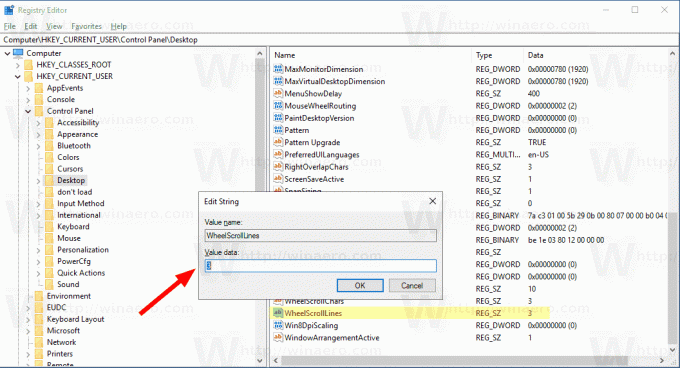
Вот и все.