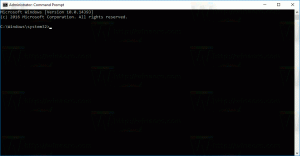Как очистить часто используемые папки и последние файлы в Windows 10
Обновленное приложение проводника в Windows 10 имеет новое расположение по умолчанию, которое называется Быстрый доступ. В текущей сборке он включает два раздела: часто используемые папки и последние файлы. Пользователи, которые заботятся о своей конфиденциальности, могут не быть довольны этой функцией приложения File Explorer. Для этих пользователей есть два решения. Первый - это откройте этот компьютер вместо быстрого доступа в Windows 10 как мы уже говорили ранее. Второй - очистить недавние файлы и часто используемые папки в быстром доступе. Вот как это сделать.
Рекламное объявление
Расположение быстрого доступа в проводнике предназначено для замены функции «Последние файлы» в меню «Пуск» в старых версиях Windows. В Windows 10 нет простого способа получить доступ к классическая папка "Последние файлы" из любого другого места пользовательского интерфейса, кроме быстрого доступа. Каждый раз, когда пользователю нужно проверить свою недавнюю файловую активность, он должен будет открыть проводник.
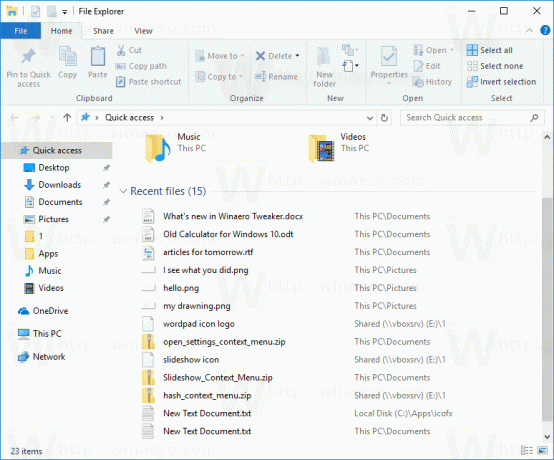
Windows 10 хранит ваши недавние элементы и часто используемые папки в следующем месте.
% APPDATA% \ Microsoft \ Windows \ Последние элементы

Вы можете удалить все его содержимое, чтобы очистить часто используемые папки и файлы. Однако вместо этого рекомендуется использовать графический интерфейс, как описано ниже.
Очистка часто используемых папок и последних файлов в Windows 10, сделайте следующее.
- Откройте этот компьютер в проводнике.
- В пользовательском интерфейсе ленты Проводника нажмите Файл -> Изменить папку и параметры поиска.
 Если у вас есть отключил ленту используя такой инструмент, как Ленточный дезайнер Winaero, нажмите F10 -> выберите меню Сервис - Параметры папки.
Если у вас есть отключил ленту используя такой инструмент, как Ленточный дезайнер Winaero, нажмите F10 -> выберите меню Сервис - Параметры папки. - Совет: вы можете добавить кнопку «Параметры папки» на панель быстрого доступа. См. Следующую статью: Как добавить любую команду ленты на панель быстрого доступа проводника.
- Окно параметров папки откроется на вкладке Общие. В разделе "Конфиденциальность" нажмите кнопку Прозрачный кнопка. Это очистит как часто используемые папки, так и списки последних файлов.
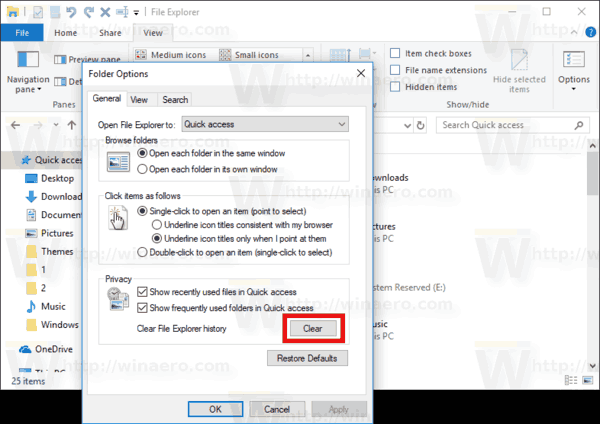
Кроме того, вы можете использовать приложение «Настройки».
Очистить часто используемые папки и последние файлы с помощью настроек
Чтобы очистить часто используемые папки и последние файлы с помощью настроек, сделайте следующее.
- Открыть Приложение настроек.

- Зайдите в Персонализация -> Пуск.
- Справа отключите опцию Показывать недавно открытые элементы в списках переходов при запуске или на панели задач.
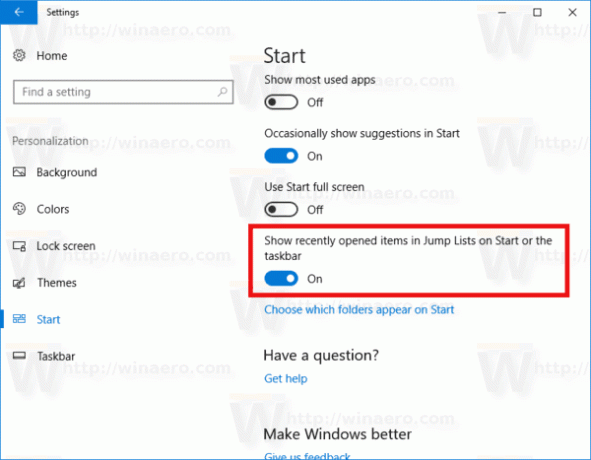
- Включите опцию обратно.
Эта простая операция очистит списки переходов, а также часто используемые папки и недавние файлы.
Вот и все.