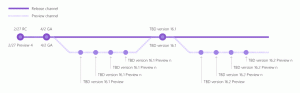Проверьте системный диск на наличие ошибок в Windows 10
Проверка системного диска на наличие ошибок - важная задача, когда вы хотите решить различные проблемы с операционной системой и файловой системой. Если вы сталкиваетесь с некоторыми ошибками чтения или записи диска в Windows 10 или проблемами с производительностью при выполнении дисковых операций, рекомендуется проверить системный диск на наличие ошибок.
Рекламное объявление
 Ошибки диска обычно указывают на то, что что-то не так с файловой системой. Они могут быть вызваны различными причинами, начиная от неправильного выключения и заканчивая физическим повреждением поверхности диска, если это жесткий диск. Чтобы узнать, есть ли на вашем диске ошибки файловой системы, вам необходимо проверить его.
Ошибки диска обычно указывают на то, что что-то не так с файловой системой. Они могут быть вызваны различными причинами, начиная от неправильного выключения и заканчивая физическим повреждением поверхности диска, если это жесткий диск. Чтобы узнать, есть ли на вашем диске ошибки файловой системы, вам необходимо проверить его.Вы можете сначала проверить информацию, предоставленную Windows. Если с диском присутствует какая-то проблема, которую Windows может обнаружить, она сообщит об этом в Панели управления безопасностью и обслуживанием Windows 10 (называемой Центром действий в Windows 8 и Windows 7). Чтобы проверить эту информацию, выполните следующие действия:
- Открыть панель управления.
- Перейдите к следующему апплету:
Панель управления \ Система и безопасность \ Безопасность и обслуживание
- В разделе «Статус диска» вы увидите текущий статус ваших дисков. В моем случае Windows 10 не сообщает о проблемах:

К проверить диск на наличие ошибок файловой системы в Windows 10, вам необходимо сделать следующее:
- Откройте командную строку от имени администратора (экземпляр с повышенными правами). Видеть как открыть командную строку с повышенными привилегиями в Windows 10.

- В только что открывшейся командной строке с повышенными привилегиями введите следующее:
chkdsk / F DriveLetter:
Замените часть DriveLetter фактической буквой диска или раздела, которую вы хотите проверить. Например, следующая команда выполнит проверку ошибок на диске D:
chkdsk / F D:
Если диск не используется, начнутся операции по проверке и ремонту диска. Если диск уже используется, Chkdsk предложит вам принудительно отключиться или запланировать проверку диска для следующей загрузки.
Запланируйте проверку диска при следующей загрузке
Chkdsk можно запустить в режиме только для чтения на системном диске, однако для исправления ошибок диск должен быть размонтирован всеми другими программами, обращающимися к нему. На диске, на котором запущена операционная система Windows, Chkdsk / F можно выполнить только перед следующей загрузкой, поскольку диск используется файлами операционной системы. Вы можете проверьте системный диск на наличие ошибок в Windows 10 выполнив следующую команду:
chkdsk / F C:
Вы увидите следующий результат:
После того, как вы нажмете Y, чтобы подтвердить запрос, Chkdsk запустится в следующий раз до полной загрузки Windows 10.

Вы сможете отменить его в течение периода ожидания (вы можете настроить это время ожидания, как описано в статье Измените тайм-аут Chkdsk при загрузке Windows 10):
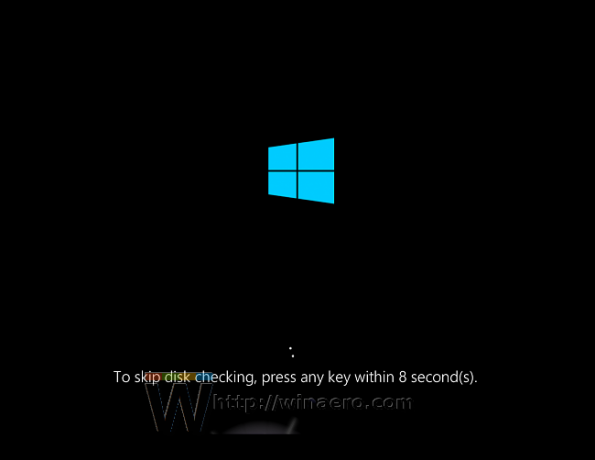
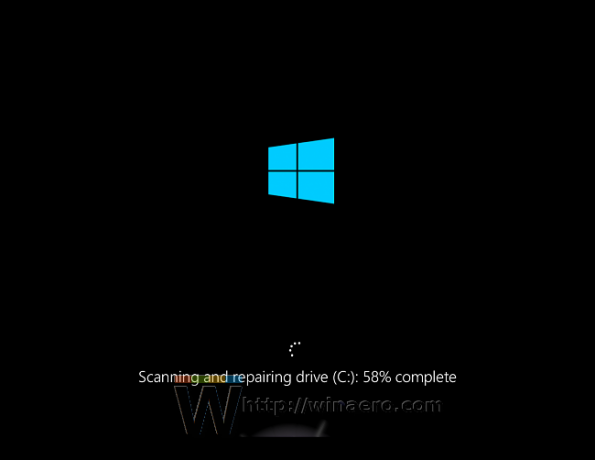
Отменить запланированную проверку диска
Если вы передумаете, вы можете отменить запланированную проверку диска перед перезагрузкой Windows 10. В командной строке с повышенными привилегиями выполните следующие команды:
- Чтобы проверить, запланирована ли проверка диска вручную при перезагрузке, выполните следующую команду:
chkntfs c:
Вывод сообщит вам, использовался ли chkdsk / F для ручного планирования проверки диска, в противном случае он сообщит, что на диске не установлен «грязный» бит.
- Чтобы отменить запланированную проверку диска, введите следующую команду:
chkntfs / x C:
Результат будет следующим:
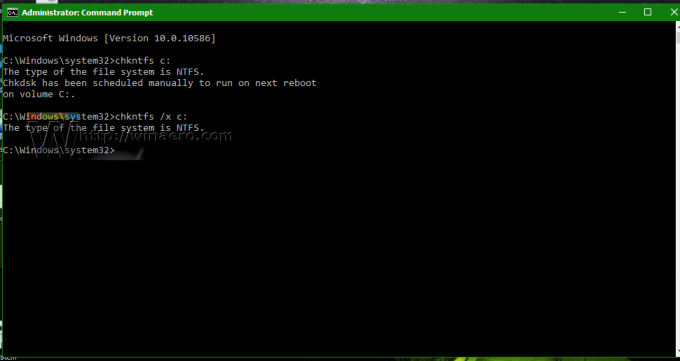
Вот и все. После того, как chkdsk завершит проверку диска, вы сможете найти ее результаты, выполнив шаги, описанные здесь: Как найти результаты chkdsk в Windows 10