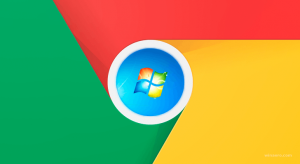Windows 11 Открыть командную строку
Есть много способов открыть командную строку в Windows 11. В этой статье мы постарались охватить все возможные методы. Многие из них могут быть вам уже знакомы, но Windows 11 меняет некоторые традиционные параметры.
В наши дни Microsoft активно продвигает PowerShell и Windows Terminal в качестве консольных приложений по умолчанию в Windows. Классическая командная строка отошла на второй план в Windows 11 и не отображается даже в меню «Пуск». Однако запустить его, когда он вам нужен, не так уж и сложно.
Как открыть командную строку в Windows 11
Есть несколько способов получить доступ к классической командной строке. Вы можете использовать Терминал Windows, который включает профиль для классического инструмента. Вы можете запустить его прямо из нового Инструменты Windows папку, и даже из проводника. Наконец, есть несколько менее очевидных методов. Давайте рассмотрим их все.
Откройте командную строку из терминала Windows
-
Откройте Терминал Windows используя любой предпочтительный вариант. Например, щелкните правой кнопкой мыши кнопку Пуск и выберите Терминал Windows.
- Нажмите Ctrl + Сдвиг + 2 или нажмите кнопку со стрелкой вниз рядом с кнопкой новой вкладки.
- Выбирать Командная строка.
В приложении Windows Terminal будет размещен сеанс командной строки, который можно использовать как обычное приложение cmd.exe.
Использование диалогового окна "Выполнить"
Вот один из самых быстрых способов открыть командную строку в Windows 11. Работает из любого запущенного приложения. Для этого достаточно нажать всего пару кнопок. Нажмите Победить + р, затем введите cmd и нажмите Входить.
Откройте командную строку из меню «Пуск».
- Щелкните значок Стартовое меню Кнопка с четырьмя синими квадратами на панели задач.
- Теперь нажмите Все приложения.
- Нажмите на Инструменты Windows.
- В новом окне откройте Командная строка.
Откройте командную строку из поиска Windows
Windows Search - еще один быстрый способ открыть командную строку.
Чтобы открыть командную строку в Windows 11 из поиска, сделайте следующее.
- Нажмите кнопку поиска на панели задач или воспользуйтесь Победить + S ярлык. Вы также можете открыть меню «Пуск» и воспользоваться полем поиска.
- Начать печатать Командная строка или короче
cmdкоманда. Запуск Командная строка из результатов поиска.
Запустить командную строку из проводника
Вкратце, командная строка - это обычное приложение Win32, которое хранит свои файлы на системном диске. Если вы хотите узнать, где Windows хранит исполняемый файл командной строки, перейдите в C: \ Windows \ System32 и найдите файл cmd.exe. Это ваша командная строка в Windows 11.
Кроме того, проводник Windows 11 позволяет открывать командную строку прямо в текущей папке.
Откройте cmd.exe в текущей папке
- Откройте проводник, например с помощью Победить + E горячая клавиша.
- Заходим в нужную папку.
- Тип
cmd.exeв адресной строке окна проводника. - Ударять Входить, чтобы открыть командную строку прямо в текущей папке.
Вы также можете открыть командную строку из диспетчера задач в Windows 11. Поскольку Microsoft внесла некоторые радикальные изменения в Windows 11, мы рекомендуем прочитать нашу специальную статью, в которой объясняется как открыть диспетчер задач в Windows 11.
Запустить командную строку из диспетчера задач
- Нажмите Ctrl + Сдвиг + Esc, чтобы открыть приложение Диспетчер задач.
- Нажмите Файл > Новое задание.
- Тип
cmd, затем щелкните Ok. - Откроется новая командная строка.
Если ваша система не загружается, и вы хотите устранить ее после восстановления, вы также можете использовать командную строку. Вот как это сделать.
Как открыть командную строку из восстановления в Windows 11
- Загрузитесь в Windows Recovery, нажав Сдвиг + F8 до того, как Windows попытается запуститься в нормальном режиме.
- Нажмите Устранение неполадок.
- Нажмите Расширенные настройки.
- Нажмите Командная строка.
Откройте командную строку во время установки Windows 11
Вы также можете открыть командную строку во время установки Windows 11. Все, что вам нужно сделать, это загрузиться с установочного носителя Windows и нажать Сдвиг + F10 на любом этапе (до того, как Windows 11 начнет установку своих файлов).
Как создать ярлык для командной строки в Windows 11
- Щелкните правой кнопкой мыши в любом месте рабочего стола или в любой папке, где вы хотите создать ярлык для командной строки в Windows 11.
- Выбирать Новый предмет > Ярлык.
- В новом окне введите
cmd.exeв единственное доступное поле ввода и щелкните Следующий. - Дайте ярлыку понятное имя, затем нажмите Заканчивать.
Теперь вы можете переименовать ярлык или изменить его значок. К сожалению, вы не можете закрепить этот ярлык на панели задач напрямую, но вот обходной путь.
Как закрепить командную строку на панели задач в Windows 11
Все, что вам нужно сделать, это открыть командную строку в Windows 11 любым из способов, описанных в этой статье. Затем щелкните правой кнопкой мыши значок командной строки на панели задач и выберите Брать на заметку.
После этого вы можете запустить командную строку в Windows 11 одним щелчком мыши на панели задач. Аккуратный.
Добавить командную строку в контекстное меню в Windows 11
- Скачайте ZIP-архив с необходимыми файлами реестра. используя эту ссылку.
- Распакуйте файлы в любую предпочтительную папку. Если нужно, разблокировать файлы.
- Запустить
Добавить Command Prompt.regфайл и подтвердите изменения в реестре Windows. - Теперь вы можете щелкнуть правой кнопкой мыши любую папку и выбрать Показать дополнительные параметры> Открыть командную строку здесь.
Файл отмены также включен в архив.
В качестве альтернативы вы можете использовать Winaero Tweaker. Он включает в себя возможность быстро добавить командную строку в контекстное меню Windows 11 и даже настроить ее внешний вид. Ну вот.
Добавьте командную строку в контекстное меню с помощью Winaero Tweaker.
- Загрузите приложение отсюда и установите его.
- На левой панели перейдите в Контекстное меню \ Добавить командную строку в контекстное меню.
- Справа установите флажок, чтобы добавить его в контекстное меню.
- Настройте параметры в соответствии с вашими предпочтениями и нажмите Подать заявление.
Вы сделали. Теперь вы можете щелкнуть папку правой кнопкой мыши и выбрать Показать дополнительные параметры> Открыть командную строку здесь.
Совет. Нажатие кнопки «Показать дополнительные параметры» в контекстном меню только для того, чтобы перейти к параметру «Командная строка», является громоздким и не очень удобным процессом. Вы можете установить командную строку в качестве профиля по умолчанию в Терминале Windows, а затем использовать параметр «Открыть терминал Windows» в контекстном меню, не открывая дополнительных меню.
В качестве альтернативы вы можете использовать специальное руководство, которое описывает как добавить каскадное контекстное меню Open in Windows Terminal в Windows 11.
Теперь вы знаете все возможные способы открыть командную строку в Windows 11.