Команды URI Windows 11 для непосредственного запуска приложений
Вот наиболее полный список команд URI Windows 11 для приложений, которые запускают их напрямую. URI здесь означает Uniform Resource Identifier, специальный протокол. Его можно использовать для непосредственного запуска встроенных приложений и приложений Microsoft Store.
Рекламное объявление
Начиная с Windows 8, Microsoft Windows включает собственное приложение Store. Он позволяет устанавливать, обновлять и удалять современное программное обеспечение за пару кликов. Помимо сторонних инструментов, Windows включает набор встроенных приложений, которые на самом деле тоже являются приложениями из Магазина. Точно так же они получают обновления из Магазина. Калькулятор, Часы и Фотографии - примеры таких приложений.
Многие приложения Microsoft Store регистрируют специальный протокол, который можно использовать для прямого открытия приложения. Он называется URI и расшифровывается как «Уникальный идентификатор ресурса». Такой
URI также существуют для страниц настроек и позволяют открывать такие страницы напрямую.Для этого введите URI в поле «Выполнить», в командной строке или в адресной строке проводника. Как только вы нажмете Enter, Windows немедленно откроет соответствующее приложение. Это может быть очень полезно и сэкономит время.
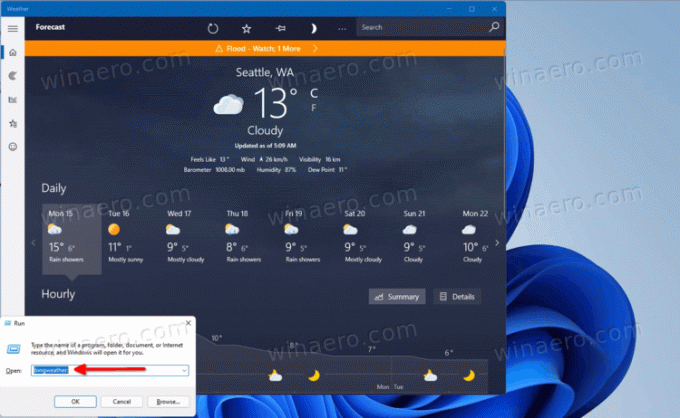
Этот пост включает полный список команд URI для прямого запуска приложений Windows 11.
Команды URI Windows 11 для приложений
| заявка | Команда URI |
|---|---|
| Доступные сети | ms-availablenetworks: |
| Калькулятор | калькулятор: |
| Календарь | outlookcal: |
| Камера | microsoft.windows.camera: |
| Бросать | ms-settings-connectabledevices: обнаружение устройств |
| Часы | мс-часы: |
| Центр отзывов | центр обратной связи: |
| Музыка Groove | mswindowsmusic: |
| Почта | Outlookmail: |
| Карты | bingmaps: |
| Microsoft Edge | Microsoft-Edge: |
| Новости Microsoft | bingnews: |
| Коллекция пасьянсов Microsoft | xboxliveapp-1297287741: |
| Магазин Microsoft | ms-windows-store: |
| Фильмы и ТВ | mswindowsvideo: |
| Центр уведомлений | ms-actioncenter: |
| Люди | мс-люди: |
Настройки людей |
ms-people: настройки |
| Фото | мс-фото: |
| Проект | мс-настройки-дисплеи-топология: проекция |
| Настройки | ms-настройки: |
| Ножницы | ms-ScreenSketch: |
| Snipping Tool - снимок экрана | ms-screenclip: |
| подсказки | ms-начало работы: |
| Погода | зимняя погода: msnweather: |
| Безопасность Windows | Защитник Windows: |
Вот как вы можете использовать такие команды URI.
Как использовать команды URI
Как упоминалось выше, вы можете использовать команды URI, чтобы напрямую открывать приложения Windows 11. Помимо использования их в диалоговом окне «Выполнить» и в Терминале Windows, вы можете создать ярлык для определенного URI. Вот как.
Как выполнить команду URI
- нажмите Победить + р вместе на клавиатуре, чтобы открыть диалоговое окно «Выполнить».
- в Запустить введите любую команду из таблицы из предыдущей главы этой статьи и нажмите Входить ключ.
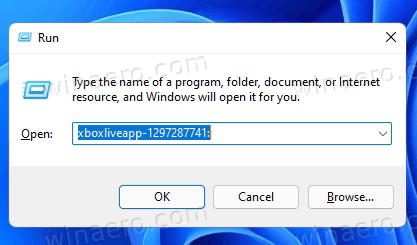
- Либо щелкните правой кнопкой мыши кнопку Пуск и выберите Терминал Windows.
- Переключите его на Командная строка профиль (Ctrl + Сдвиг + 2).
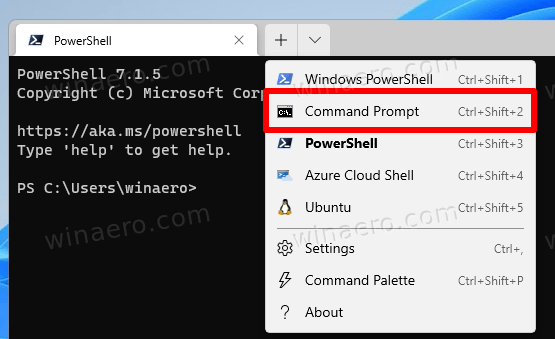
- Тип
Начните, нажмите пробел и введите или вставьте команду приложения. Например,начать зимнюю погоду:.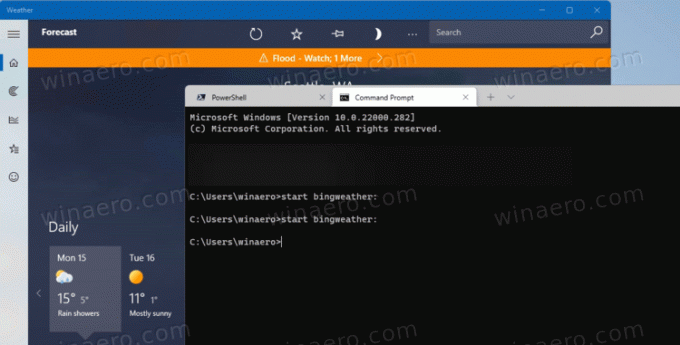
- Как только вы ударите Входить, Windows 11 мгновенно запустит связанное приложение.
- Наконец, вы можете ввести такую команду в адресную строку проводника и нажать Входить запустить его.
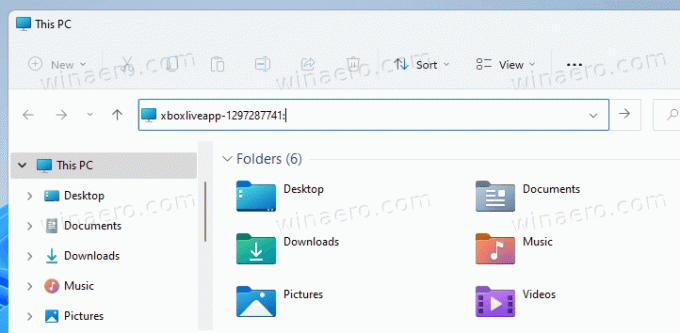
Подойдет любой. Вот как вы запускаете команды протокола URI для приложений Windows 11. Точно так же вы можете создать ярлык на рабочем столе для любой из команд.
Создать ярлык для команды URI
- Щелкните правой кнопкой мыши фон рабочего стола.
- Выбирать Создать> Ярлык.
- Теперь введите любую из команд из приведенной выше таблицы и нажмите Следующий.
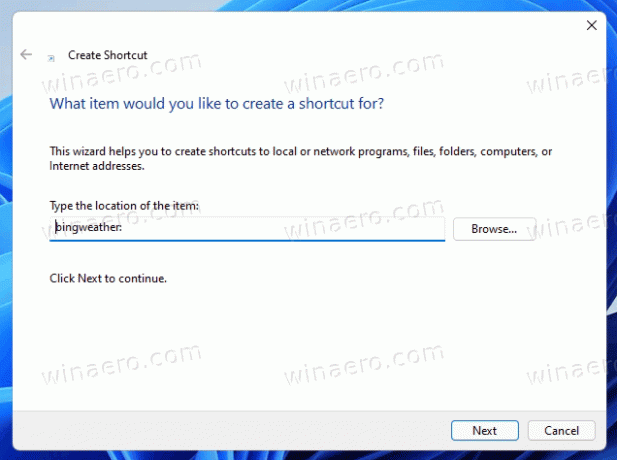
- Наконец, укажите желаемое имя для вашего ярлыка.
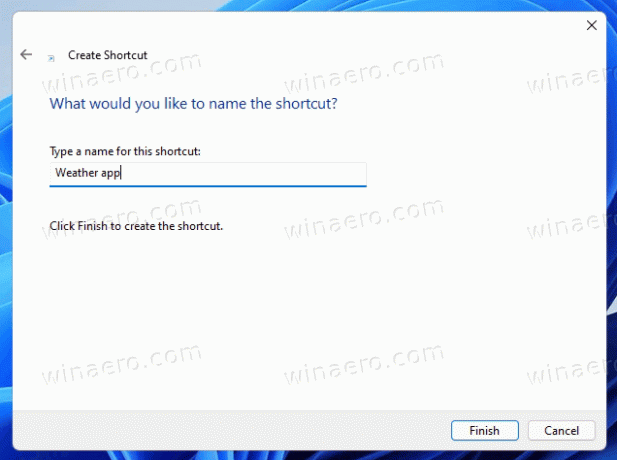
- Нажмите на Заканчивать.

Выполнено. Теперь, если вы нажмете на такой ярлык, откроется соответствующее приложение Store! Теперь вы можете щелкнуть ярлык правой кнопкой мыши и выбрать «Свойства», чтобы изменить его значок. Вы также можете переместить его с рабочего стола в другую папку, если это необходимо.
Вот и все.
