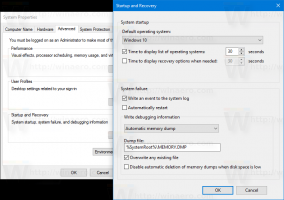Как изменить настройки UAC в Windows 10
Начиная с Windows Vista, Microsoft добавила новую функцию безопасности под названием Контроль учетных записей пользователей (UAC). Он пытается помешать вредоносным приложениям делать потенциально опасные вещи на вашем компьютере. Прежде чем действие уровня администратора (с повышенными правами) будет разрешено, UAC запрашивает у пользователя разрешение на его выполнение или отменяет запрос. У UAC есть некоторые настройки, которые могут повлиять на его поведение. В этой статье мы рассмотрим, как изменить эти настройки в Windows 10.
Настройки UAC расположены на «классической» панели управления в Windows 10. Откройте панель управления и перейдите в категорию:
Панель управления \ Система и безопасность \ Безопасность и обслуживание
Щелкните значок Изменить настройки контроля учетных записей пользователей ссылка слева:
- Никогда не уведомлять
- Уведомлять меня, только когда приложения пытаются внести изменения в мой компьютер (не затемнять мой рабочий стол)
- Уведомлять меня, только когда приложения пытаются внести изменения в мой компьютер (по умолчанию)
- Всегда сообщать мне
Эти настройки по-разному изменяют поведение UAC.
Never Notify (отключает UAC)
Параметр «Никогда не уведомлять» отключает UAC и отключает предупреждения системы безопасности. UAC не отслеживает приложения. Я не рекомендую вам использовать этот уровень UAC, если вы не понимаете, почему вам нужно отключить UAC. Это самый небезопасный вариант. Прочтите следующую статью: Как выключить и отключить UAC в Windows 10.
Уведомлять меня, только когда приложения пытаются внести изменения в мой компьютер (не затемнять мой рабочий стол)
Этот параметр почти такой же, как и по умолчанию. Когда какое-либо приложение запрашивает изменения на уровне системы, вы увидите соответствующее предупреждение системы безопасности, однако экран не станет темным за диалоговым окном с предупреждением. Поскольку экран не затемнен, вредоносные приложения могут взаимодействовать с диалоговым окном безопасности UAC и пытаться автоматически нажать Да, чтобы продолжить действие. Таким образом, отключение Secure Desktop - это потенциальная дыра в безопасности, поскольку некоторые приложения могут подтвердить запрос за вас и повредить вашу ОС и данные.
Если вы работаете с ограниченной / стандартной учетной записью и используете этот уровень UAC, вам может потребоваться предоставить учетные данные администратора (имя пользователя и пароль) для повышения.
Уведомлять меня, только когда приложения пытаются внести изменения в мой компьютер (по умолчанию)
Этот параметр установлен по умолчанию в Windows 8.1. Когда какое-то приложение запрашивает разрешение на выполнение потенциально опасного действия, вы увидите соответствующее предупреждение системы безопасности, и весь экран будет затемнен после подтверждения UAC диалог. Когда экран затемнен, никакие другие приложения не могут получить доступ к этому диалоговому окну, поэтому только пользователь может взаимодействовать с ним, чтобы подтвердить или отклонить запрос.
Всегда сообщать мне
Этот параметр наиболее безопасен (и больше всего раздражает). Когда он включен, UAC показывает уведомления каждый раз, когда какое-либо приложение пытается внести общесистемные изменения в настройки ОС, или даже когда пользователь пытается настроить параметры Windows, которые требуют права администратора. Помимо приглашения UAC, будет затемнен весь экран. Если вы работаете с учетной записью с ограниченными правами, вам может потребоваться предоставить учетные данные администратора.
Как настроить параметры UAC через реестр
Настройки UAC хранятся в следующем разделе реестра:
HKEY_LOCAL_MACHINE \ SOFTWARE \ Microsoft \ Windows \ CurrentVersion \ Policies \ System
Здесь вам нужно настроить следующие четыре значения DWORD:
- ConsentPromptBehaviorAdmin
- ConsentPromptBehaviorUser
- EnableLUA
- PromptOnSecureDesktop
Для параметра «Никогда не уведомлять» установите их следующим образом:
- ConsentPromptBehaviorAdmin = 0
- ConsentPromptBehaviorUser = 0
- EnableLUA = 1
- PromptOnSecureDesktop = 0
Для параметра «Уведомить меня ...» без затемнения экрана значения должны быть следующими:
- ConsentPromptBehaviorAdmin = 5
- ConsentPromptBehaviorUser = 3
- EnableLUA = 1
- PromptOnSecureDesktop = 0
Для параметра «Уведомить меня ...» с затемнением экрана значения должны быть следующими:
- ConsentPromptBehaviorAdmin = 5
- ConsentPromptBehaviorUser = 3
- EnableLUA = 1
- PromptOnSecureDesktop = 1
Для параметра «Всегда уведомлять меня» установите следующие значения:
- ConsentPromptBehaviorAdmin = 2
- ConsentPromptBehaviorUser = 3
- EnableLUA = 1
- PromptOnSecureDesktop = 1
После изменения этих значений необходимо перезапустить Windows, чтобы изменения вступили в силу. Вот и все. Это руководство также применимо к Windows 8 и Windows 8.1.