Как управлять беспроводными сетями в Windows 8.1
В Windows 8 внесены радикальные изменения пользовательского интерфейса для управления беспроводными сетями. Старый добрый пользовательский интерфейс Windows 7 был удален, и теперь Windows 8 предоставляет вам удобную сенсорную сетевую панель для подключения к беспроводной сети и не предоставляет графический интерфейс для удаления сохраненных сетевых профилей.
Давайте посмотрим, как мы можем заставить Windows 8 забыть сохраненный сетевой профиль.
Рекламное объявление
Все задачи, связанные с управлением профилем беспроводной сети в Windows 8.1 и Windows 8, должны выполняться из командной строки. Первое, что вам нужно сделать, это открыть командную строку. Пожалуйста, обратитесь к следующей статье: Знаете ли вы все эти способы открыть командную строку с повышенными привилегиями в Windows?. Также есть еще другой способ открыть командную строку с повышенными привилегиями из диспетчера задач.
Итак, в открывшейся командной строке введите сеть и нажмите Enter. На экране появится следующая подсказка:
В среде консоли netsh мы можем выполнять несколько задач.
К просматривать сохраненные профили беспроводной сети, введите следующую команду и нажмите ввод:
wlan показать профили
Эта команда выведет список сохраненных профилей беспроводной сети: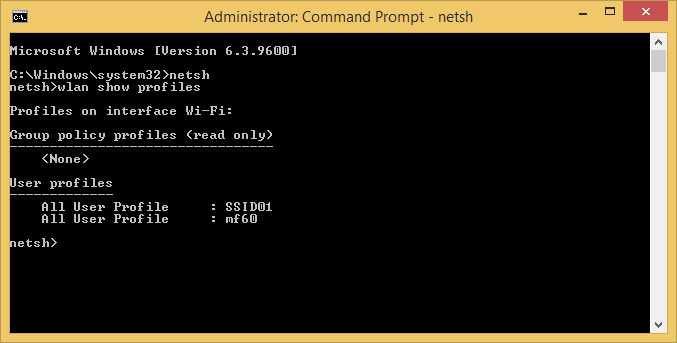
Для просмотра сохраненного ключа беспроводной сетивведите следующую команду:
wlan show profile name = "Profile Name" key = clear
Замените часть «Имя профиля» фактическим именем профиля с вашего ПК, которое вы можете увидеть на панели «Сеть» в стиле Metro. Результат будет следующим: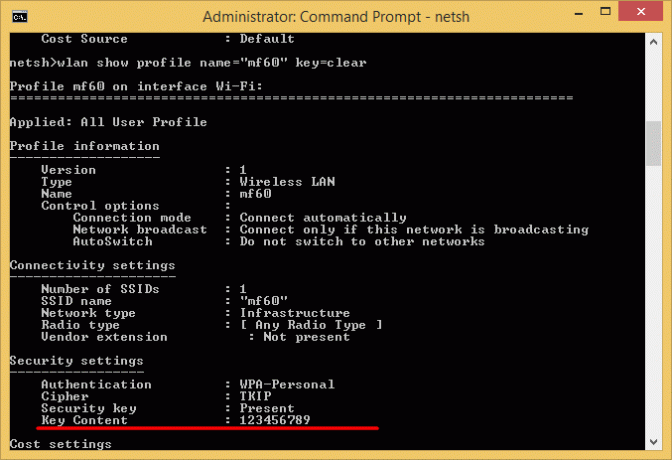
К удалить сохраненный профиль беспроводной сети, вам следует выполнить следующую команду:
wlan delete profile name = "Имя профиля"
Замените часть «Имя профиля» фактическим именем профиля с вашего ПК, которое вы можете увидеть на панели «Сеть» в стиле Metro.
Чтобы изменить приоритет беспроводной сети, используйте следующую команду:
wlan set profileorder name = "Profile Name" interface = "Wireless Network Connection" priority = 1
Замените часть «Имя профиля» фактическим именем профиля с вашего ПК. В этой команде «Беспроводное сетевое соединение» - это имя подключения адаптера W-Fi, которое вы можете увидеть в Панели управления \ Сеть и Интернет \ Сетевые подключения: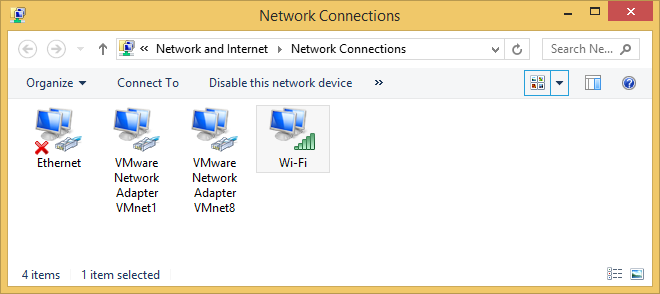
Итак, в моем случае команды могут быть следующими:
Просто для заметки:
Windows обычно подключается к сетям в следующем порядке:
- Ethernet
- Вай фай
- Мобильного широкополосного доступа
Когда вы подключаетесь к новой сети Wi-Fi, она добавляется в список, и Windows будет подключаться к этой сети, пока она находится в зоне действия. Если вы подключаетесь к другой сети Wi-Fi, находясь в зоне действия первой сети, Windows предпочтет вторую сеть первой.
К сетям мобильного широкополосного доступа относятся иначе. Если вы вручную подключаетесь к мобильной широкополосной сети, когда в радиусе действия есть сеть Wi-Fi, мобильная широкополосная сеть предпочтительнее только для этого сеанса. В следующий раз, когда вы окажетесь в зоне действия обеих сетей, предпочтительнее использовать сеть Wi-Fi. Это связано с тем, что в мобильных широкополосных сетях обычно используются счетчики.
Если вы хотите, чтобы компьютер предпочитал мобильную широкополосную сеть Wi ‑ Fi, коснитесь или щелкните сеть Wi-Fi в списке сетей в стиле Metro, а затем нажмите «Отключить». Windows не будет автоматически подключаться к этой сети Wi-Fi.
Кроме того, вы можете запретить Windows автоматически подключаться к любой сети Wi-Fi. Используйте следующую команду netsh:
netsh wlan установить параметр профиля name = "Имя профиля" connectionmode = manual
Замените часть «Имя профиля» фактическим именем профиля с вашего ПК.
Заключительные слова
По какой-то причине Microsoft сильно усложнила управление беспроводным подключением для начинающего пользователя. Старый добрый пользовательский интерфейс ушел навсегда, и каждый вынужден использовать командную строку или сторонние приложения. Это неудобно для большинства пользователей.
Если вам нужен графический способ управления беспроводными сетями, не требующий использования netsh или командной строки, см. эту статью.


