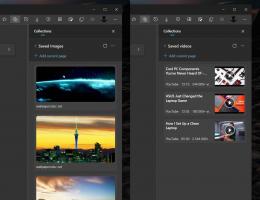Как заблокировать Windows 10 и выключить дисплей одним щелчком мыши
В Windows 10 вы можете заблокировать текущий сеанс по соображениям безопасности с помощью Победить + L ярлык. Если вы не изменили настройки управления питанием по умолчанию, дисплей выключится через 10 минут. Windows не предоставляет встроенного способа отключения дисплея напрямую по запросу, запустив команду или нажав какую-либо кнопку. Если вы оставляете свой компьютер на долгое время, вы можете заблокировать компьютер и мгновенно выключить монитор одним щелчком мыши.
Рекламное объявление
Прежде чем продолжить, вы можете прочитать о разблокировке таймаут отключения скрытого отображения для экрана блокировки в Windows 10. Это позволит вам сократить период отключения дисплея после блокировки. Но все же он не дает возможности одновременно заблокировать компьютер и мгновенно выключить монитор.
Это можно сделать с помощью простого скрипта.
Чтобы заставить его работать, нам нужно использовать бесплатный инструмент Nirsoft Nircmd, который позволяет вам управлять различными параметрами и функциями ОС из командной строки.
Загрузите NirCmd отсюда
Теперь, создать новый файл * .VBS следующее.
- нажмите Победить + р сочетания клавиш на клавиатуре, чтобы открыть диалоговое окно "Выполнить", а затем введите блокнот в поле "Выполнить".

Совет: см. Наш окончательный список всех сочетаний клавиш Windows с клавишами Win. - Скопируйте и вставьте в Блокнот следующий текст:
«Заблокировать компьютер и выключить дисплей» ************************* «Создано Winaero» https://winaero.com Тусклый WSHShell Установите WSHShell = WScript. CreateObject ("WScript. Оболочка ») WSHShell. Запустите «Rundll32.exe user32.dll, LockWorkStation», 0 WSHShell. Запустите "nircmd.exe monitor async_off", 0
- В Блокноте выберите меню Файл -> Сохранить элемент. Появится диалоговое окно «Сохранить как». Найдите нужную папку, в которой вы хотите сохранить скрипт, и введите «lock.vbs» с кавычками в имени файла. текстовое поле (двойные кавычки необходимы, чтобы файл сохранялся напрямую как "lock.vbs", а не "lock.vbs.txt"):

- Поместите файл nircmd.exe, который вы скачали ранее, в ту же папку. Вы также можете скопировать NirCmd.exe в каталог C: \ Windows. Это важно, чтобы все скрипты могли легко найти свой EXE-файл.

Это все. Вы сделали.
Теперь дважды щелкните файл «lock.vbs». Ваш компьютер с Windows 10 будет заблокирован, а экран выключится. Вы можете используйте этот трюк и в предыдущей версии Windows.
Совет: вы можете закрепить файл «lock.vbs» в меню «Пуск» в Windows 10. См. Следующую статью: Как закрепить любой файл в меню Пуск в Windows 10.