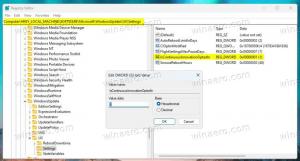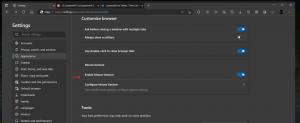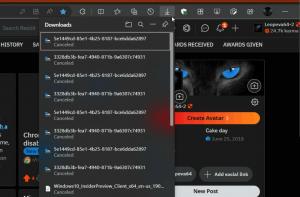Настройка форматов даты и времени на панели задач в Windows 8 и Windows 7
Один из наших читателей хотел узнать, какие часы могут быть хорошей заменой стандартных часов панели задач в Windows, потому что ему не нравился формат, в котором Windows показывает время и дату. Хотя многие опытные пользователи хотели бы заменить часы в системном трее на панели задач на более мощные один для дополнительных функций, формат встроенных часов в современных версиях Windows настраивается. В этой статье мы увидим, как можно изменить формат.
Рекламное объявление
В Windows XP и Windows Vista панель задач была тоньше, поэтому по умолчанию на панели задач отображалось только время. Если вы сделали панель задач толще, то она показывала дату, день и время. Но переработанная панель задач в Windows 7 и Windows 8 уже показывает дату и время. Дата на панели задач отображается в коротком формате, а время - в длинном. В зависимости от языкового стандарта системы и языка Windows, который вы используете, формат будет отличаться, но вы можете легко его настроить.
- Открыть панель управления используя любой из этих методов.
- В Windows 7 найдите регион и язык и откройте его. В Windows 8.1 и Windows 8 это просто называется Регион.

Регион и язык - Щелкните кнопку Дополнительные настройки.
- Перейдите на вкладку Дата. Там вы увидите обозначения короткого и длинного форматов даты и предварительный просмотр того, как они отображаются. Здесь вы можете ввести свой собственный формат. Для английского языка (США) краткий формат - M / d / yyyy. Измените его на что угодно. Я изменил его на ддд, д МММ гггг и нажал «Применить».

Настроить формат даты - Вы мгновенно получаете новый формат даты на панели задач!
- Для изменения времени вы можете использовать тот же трюк, чтобы изменить формат, но вместо изменения «Короткого времени» измените долгое время, чтобы увидеть изменение на панели задач. Например, чтобы переключиться на 24-часовой формат, введите ЧЧ: мм: сс и удалите обозначение «tt».

Настроить формат времени
Ну вот и все! Если все, что вы хотели сделать, это то, вам не нужны сторонние приложения для часов.
Дополнительный совет: вы можете настроить отображение времени на панели задач в секундах, используя 7+ Taskbar Tweaker, о котором мы недавно рассказывали. Откройте 7+ Taskbar Tweaker. В крайнем правом столбце вы увидите параметр «Отображать секунды на часах в трее». Проверьте это, и мгновенно отобразятся и секунды. Обратите внимание: если вы используете менее мощный компьютер или мобильное устройство, лучше не отображать секунды.

Так выглядят индивидуальные часы для подноса.