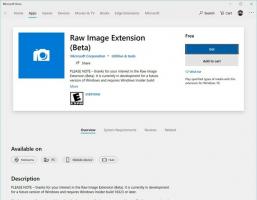Включение прокрутки страницы с несколькими полосами прокрутки в инструменте веб-захвата в Edge
Вот как включить прокрутку страницы с несколькими полосами прокрутки в инструменте веб-захвата в Edge. После этого вы сможете выполнять прокрутку, делая снимок экрана, когда есть несколько прокручиваемых разделов. Долгое время инструмент Web Capture не прокручивал страницу вниз, когда вы пытались захватить что-то, что имеет более одного прокручиваемого раздела, но это наконец изменилось.
Некоторое время назад Microsoft добавила новую функцию в браузер Edge, называется Web Capture. Его можно использовать для захвата и публикации части веб-страницы или для снимок экрана на всю страницу.
Функция доступна из главного меню браузера. Это позволяет выбрать область текущей открытой веб-страницы. После захвата фрагмент появляется в диалоговом окне предварительного просмотра, и его можно в дальнейшем поделиться, скопировать в буфер обмена или сохранить на диск. Также пользователь может добавить свою кнопку на панель инструментов Edge.
Возможность прокрутки страницы во время снятия скриншота существует уже довольно давно, но это можно было сделать только на страницах с одним прокручиваемым разделом. Если на одной странице есть два прокручиваемых раздела, один слева и один справа (например, страница настроек Edge), вы не можете прокручивать ни один из них. при создании снимка экрана с включенным новым флагом в Edge Canary, теперь вы можете прокручивать любой из этих двух прокручиваемых разделов, делая Скриншот.
В этом сообщении будет показано, что вы можете включить прокрутку страницы в инструменте веб-захвата Microsoft Edge.
Как включить прокрутку страницы с несколькими полосами прокрутки в инструменте веб-захвата в Edge
- Откройте Microsoft Edge.
- Входить
край: // флаги / # край-подскроллер-область-выборв адресную строку и нажмите клавишу Enter. - Установить Выбор области краевого подскроллера возможность Включено с помощью раскрывающегося меню справа.
- Перезапустите браузер, чтобы изменения вступили в силу.
Вы сделали! Прокрутка страницы теперь включена.
Как использовать прокрутку страницы в Web Capture Tool
Чтобы попробовать, откройте веб-страницу, на которой есть более одной полосы прокрутки. Например, откройте настройки Edge, в которых есть две полосы прокрутки - одна слева, а другая - справа. Теперь запустите Web Capture Tool из меню.
Начните выбирать содержимое страницы и переместите выделение вниз в невидимую область страницы. Edge будет автоматически прокручивать страницу вниз вслед за курсором мыши.
Это действительно одно из столь необходимых дополнений к инструменту Web Capture Tool.
На момент написания этой статьи изменение доступно только в Края Канарейка. Вскоре он появится в канале разработчиков и, в конечном итоге, перейдет в стабильную версию браузера.