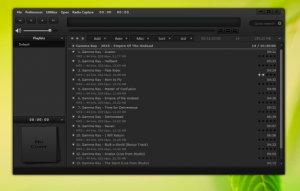Как добавить что угодно в Панель управления
В Windows вы можете добавить любой элемент, который хотите, в представления панели управления, основанные на значках, такие как крупные значки или мелкие значки, а также в представление категорий. Для представлений на основе значков требуется лишь небольшая настройка реестра, тогда как для добавления в представление категорий вам потребуется файл XML. Давайте посмотрим, как вы можете добавить что угодно в представления значков Панели управления.
Рекламное объявление
На следующем изображении вы увидите десятки настраиваемых элементов, добавленных в панель управления, которых обычно нет.

Раньше элементы панели управления были файлами * .CPL. Если они были помещены в системный каталог Windows, они автоматически отображались в Панели управления. Однако в более новых выпусках Windows, хотя файлы CPL все еще существуют, некоторые элементы панели управления являются не файлами CPL, а обычными файлами EXE.
Добавление значка в панель управления вручную с помощью редактора реестра
Например, добавим Учетные записи продвинутых пользователей апплет, которого нет по умолчанию. Вы можете открыть расширенные учетные записи пользователей, набрав: netplwiz или контролировать userpasswords2 в диалоговом окне «Выполнить» или в поле поиска меню «Пуск». Вместо этого, если вы добавите ее в панель управления, вам больше не нужно будет запоминать команду, вы можете найти ее или просмотреть.
- Чтобы добавить какой-либо элемент в панель управления, вам необходимо знать полную командную строку / путь добавляемой команды.
- Для каждого элемента, который вы добавляете в Панель управления, вам нужен уникальный GUID / CLSID. Идентификаторы классов для сотен объектов ActiveX хранятся в реестре Windows по адресу HKEY_CLASSES_ROOT \ CLSID \ key. Если EXE или команда, которую вы хотите добавить, не имеет GUID, мы можем ее сгенерировать. Загрузите бесплатный инструмент Microsoft GUID Generator с этой страницы.
- Скачайте EXE-файл и запустите его. Это самораспаковывающийся сжатый EXE. Распакуйте его в любой путь, например в папку на рабочем столе, и нажмите «ОК», чтобы продолжить.

- Откройте папку, в которую вы его извлекли, и запустите GUIDGEN.exe.

- Выберите «Формат реестра» и нажмите «Копировать», чтобы скопировать его в буфер обмена. Теперь вы можете закрыть инструмент. В моем случае после запуска GUIDGen сгенерированный GUID был {959E11F4-0A48-49cf-8416-FF9BC49D9656}. Я буду использовать его, чтобы добавить панель управления расширенными учетными записями пользователей.
- Теперь откройте редактор реестра (изучите основы редактора реестра, если вы не знаете) и перейдите к этому ключу:
HKEY_CLASSES_ROOT \ CLSID
Совет: вы можете получить доступ к желаемому ключу реестра одним щелчком мыши.
- Щелкните правой кнопкой мыши клавишу CLSID -> New -> Key и вставьте сюда имя клавиши, которую вы скопировали на шаге 5, нажав Ctrl + V. Итак, получившийся ключ должен быть:
HKEY_CLASSES_ROOT \ CLSID \{959E11F4-0A48-49cf-8416-FF9BC49D9656} - Теперь, когда на левой панели выбран созданный вами ключ ({959E11F4-0A48-49cf-8416-FF9BC49D9656}), дважды щелкните значок (Дефолт) значение на правой панели. Введите имя элемента в том виде, в котором оно должно отображаться на панели управления. В нашем примере в Windows уже есть встроенный элемент под названием User Accounts внутри панели управления, поэтому мы используем его имя: Учетные записи пользователей (Дополнительно).
- Создайте другое строковое значение на правой панели и дайте ему имя "Информационная подсказка". Введите описание, которое вы хотите видеть во всплывающей подсказке при наведении курсора на этот элемент. Например, в этом случае подходящее описание: Настройка дополнительных параметров учетной записи пользователя и паролей.
- Теперь щелкните правой кнопкой мыши ключ {959E11F4-0A48-49cf-8416-FF9BC49D9656} на левой панели и создайте еще один ключ с именем DefaultIcon. В значении (По умолчанию) ключа DefaultIcon введите путь к значку, который вы хотите использовать для элемента панели управления, который вы добавляете. В этом примере мы хотим добавить шестой значок из C: \ Windows \ System32 \ netplwiz.dll, поэтому введите: C: \ Windows \ system32 \ netplwiz.dll, 6
- Снова щелкните правой кнопкой мыши клавишу {959E11F4-0A48-49cf-8416-FF9BC49D9656} на левой панели и создайте еще один новый ключ с именем Оболочка. Щелкните правой кнопкой мыши клавишу Shell и создайте новый подраздел с именем Открытым. Наконец, щелкните правой кнопкой мыши ключ Open и создайте ключ с именем Командование.
- Выделив клавишу Command, введите путь к элементу панели управления, который вы хотите добавить. В этом примере давайте использовать: Контролировать userpasswords2.Поскольку требуется так много новых ключей и значений, позвольте мне показать вам на снимке экрана, как это должно выглядеть:

- Наконец, перейдите в раздел реестра, где мы должны добавить этот GUID, чтобы Windows знала, что он должен отображаться на панели управления. Этот ключ:
HKEY_LOCAL_MACHINE \ SOFTWARE \ Microsoft \ Windows \ CurrentVersion \ Explorer \ ControlPanel \ NameSpace \
- Щелкните правой кнопкой мыши Пространство имен ключ -> Новый -> Ключ. Введите или скопируйте GUID в качестве имени этого ключа. В этом примере созданный ключ будет:
HKLM \ SOFTWARE \ Microsoft \ Windows \ CurrentVersion \ Explorer \ ControlPanel \NameSpace \ {959E11F4-0A48-49cf-8416-FF9BC49D9656}
Вот и все! Теперь попробуйте открыть панель управления используя любой из этих способов. Вы увидите, что элемент Advanced User Accounts добавлен рядом с обычным элементом User Accounts.
Он также будет отображаться в результатах поиска в меню «Пуск».
Добавление значка в панель управления путем объединения образца файла REG
Если вы обнаружите, что вышеперечисленных шагов слишком много, вы можете скопировать и вставить шаги, которые мы сделали вручную, в Блокнот, сохранить его как файл .REG и дважды щелкнуть файл .REG, чтобы объединить его в реестр.
- Откройте Блокнот и скопируйте и вставьте прямо в него следующий текст, который включает все изменения, которые мы сделали выше:
Редактор реестра Windows версии 5.00 [HKEY_CLASSES_ROOT \ CLSID \ {959E11F4-0A48-49cf-8416-FF9BC49D9656}] @ = "Учетные записи пользователей: Дополнительно" "InfoTip" = "Сконфигурируйте расширенные настройки и пароли учетной записи пользователя." [HKEY_CLASSES_ROOT \ CLSID \ {959E11F4-0A48-49cf-8416-FF9BC49D9656} \ DefaultIcon] @ = "C: \\ Windows \\ System32 \\ netplwiz.dll, 6" [HKEY_CLASSES_ROOT \ CLSID \ {959E11F4-0A48-49cf-8416-FF9BC49D9656} \ Shell \ Open \ Command] @ = "Управление паролем пользователя2" [HKEY_LOCAL_MACHINE \ SOFTWARE \ Microsoft \ Windows \ CurrentVersion \ Explorer \ ControlPanel \ NameSpace \ {959E11F4-0A48-49cf-8416-FF9BC49D9656}] - В меню «Файл» программы «Блокнот» сохраните этот файл как файл .REG. Например, дайте ему имя: «Добавить расширенные учетные записи пользователей в Control Panel.reg». Вы должны использовать двойные кавычки в поле имени файла в диалоговом окне сохранения Windows, чтобы сохранить этот файл с этим конкретным расширением. Если вы не используете двойные кавычки, к нему будет добавлено расширение .txt, то есть filename.reg.txt.
- Теперь дважды щелкните сохраненный файл .REG, чтобы добавить его в реестр Windows.
Чтобы добавить еще один элемент, вам просто нужно снова запустить GUIDGEN и сгенерировать новый GUID в формате реестра. Затем либо создайте ключи и значения реестра вручную с помощью редактора реестра, либо просто создайте копию файла .REG, который вы создали ранее, и измените копию, открыв ее в Блокноте.
Например, добавим еще один элемент в Панель управления: Редактор групповой политики.
После запуска GUIDGen созданный мной GUID был {399E23A8-0D86-41fd-A1D3-025A500A8146}. Это файл .REG для добавления «Редактора групповой политики» в Панель управления.
Редактор реестра Windows версии 5.00 [HKEY_CLASSES_ROOT \ CLSID \ {399E23A8-0D86-41fd-A1D3-025A500A8146}] @ = "Групповая политика" "InfoTip" = "Настроить параметры групповой политики." [HKEY_CLASSES_ROOT \ CLSID \ {399E23A8-0D86-41fd-A1D3-025A500A8146} \ DefaultIcon] @ = "gpedit.dll, 0" [HKEY_CLASSES_ROOT \ CLSID \ {399E23A8-0D86-41fd-A1D3-025A500A8146} \ Shell \ Open \ Command] @ = "mmc.exe gpedit.msc" [HKEY_LOCAL_MACHINE \ SOFTWARE \ Microsoft \ Windows \ CurrentVersion \ Explorer \ ControlPanel \ NameSpace \ {399E23A8-0D86-41fd-A1D3-025A500A8146}]
Вы уловили идею. Формат этого файла понять несложно. Ключ после HKEY_CLASSES_ROOT \ CLSID \ - это созданный вами GUID, за которым следует имя, под которым вы хотите, чтобы он отображался в панели управления. Значение Infotip - это всплывающая подсказка, которая появляется при наведении курсора на элемент. Далее идет ключ DefaultIcon и его значение. Далее следует команда, которую он будет запускать, а последняя - это ключ, в который необходимо добавить GUID, чтобы он отображался в панели управления.
Если вы редактируете файл .REG напрямую, будьте осторожны и используйте в пути двойные обратные косые черты \\. Это необходимо. Если вы изменяете значение реестра напрямую, вам нужно только ввести путь как C: \ XYZ, но если вы вводите путь в файле .REG, путь должен быть C: \\ XYZ
Используя этот метод, вы можете добавить любую команду, любой инструмент на панель управления.