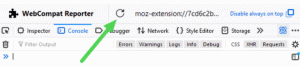Управление дополнительными функциями в Windows 10
Windows 10 поставляется с рядом функций, которые по умолчанию отключены. Например, вы можете Протокол обмена SMB1 вручную, если вам это действительно нужно. Или вы можете удалить Программа просмотра XPS приложение, если оно вам не пригодится. Эти задачи можно выполнить, управляя дополнительными функциями. В этой статье мы увидим, как добавить или удалить дополнительные функции в Windows 10.
Рекламное объявление
Примечание. Средство просмотра XPS больше не устанавливается по умолчанию, если вы устанавливаете Windows 10 версии 1803 с нуля (чистая установка). Если вы используете эту функцию Windows, вам необходимо установить его вручную.
Вы можете добавить или удалить дополнительные функции Windows с помощью параметров, DISM, PowerShell или с помощью соответствующего классического апплета панели управления. Давайте рассмотрим эти методы.
Для управления дополнительными функциями в Windows 10, сделайте следующее.
- Открытым приложение "Настройки".
- Перейдите в Приложения> Приложения и функции.

- Справа нажмите на ссылку Управление дополнительными функциями.

- Нажмите на кнопку Добавить функцию вверху следующей страницы.

- Найдите дополнительную функцию, которую необходимо установить, например Программа просмотра XPS, в списке под Добавить функцию.
- Выберите его и нажмите на Установить кнопка.

- Чтобы удалить дополнительный компонент, выберите его в списке установленного компонента и щелкните значок Удалить кнопка.

Управление дополнительными функциями с помощью DISM
- Откройте повышенная командная строка.
- Введите следующую команду:
DISM / Online / Get-Capabilities.
- Запишите название функции, которую вы хотите добавить или удалить.
- Чтобы добавить функцию, введите
DISM / Online / Add-Capability / CapabilityName:, напримерDISM / Online / Add-Capability / CapabilityName: XPS.Viewer ~~~~ 0.0.1.0.
- Чтобы удалить необязательную функцию, выполните команду
DISM / Online / Remove-Capability / CapabilityName:, напримерDISM / Online / Remove-Capability / CapabilityName: XPS.Viewer ~~~~ 0.0.1.0.
Управление дополнительными функциями с помощью PowerShell
- Откройте PowerShell от имени администратора.Совет: вы можете добавить контекстное меню «Открыть PowerShell от имени администратора».
- Введите или скопируйте и вставьте следующую команду:
Get-WindowsOptionalFeature -Online.
- Запишите название функции, которую вы хотите добавить или удалить.
- Чтобы добавить дополнительную функцию, запустите команду
Enable-WindowsOptionalFeature –FeatureName "имя" -All -Online.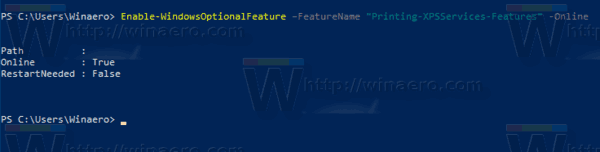
- Чтобы удалить необязательную функцию, выполните команду:
Отключить-WindowsOptionalFeature –FeatureName "имя" -Online.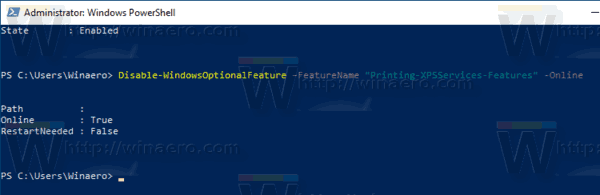
- Если будет предложено перезагрузить компьютер для применения, введите Y, и нажмите Входить ключ.
Наконец, вы можете использовать старый добрый апплет панели управления.
Управляйте дополнительными функциями с помощью апплета Windows Features.
- нажмите Победить + р ключи, чтобы открыть Выполнить и ввести
optionalfeatures.exeв поле "Выполнить".
- Найдите в списке нужную функцию и установите флажок, чтобы включить ее.

- Снимите флажок с нужной функции, чтобы удалить ее.
Вот и все.