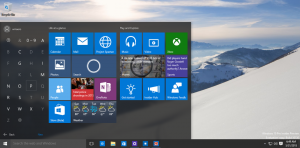Как удалить значок OneDrive из проводника в Windows 11
Вот как удалить значок OneDrive из области навигации Проводника Windows 11. По умолчанию он отображает OneDrive - Личный элемент, от которого невозможно избавиться. К счастью, это легко изменить.
OneDrive - это программный клиент для собственной облачной службы Microsoft. Это позволяет синхронизировать ваши документы и файлы между вашими компьютерами. Как и в Windows 10, в Windows 11 предустановлен OneDrive.
Один диск вместительность зависит от вашего плана. Для потребителей Microsoft предлагает 5 ГБ бесплатно. Если у вас есть подписка на Microsoft 365, вы получите 1 ТБ на OneDrive. Наконец, вы можете немного заплатить за дополнительное пространство, скажем, 2 ТБ.
OneDrive доступен на всех популярных платформах. Он также работает как веб-приложение. В Windows 11 значок OneDrive отображается в области навигации.
Если вас не устраивают значения по умолчанию, вот как их удалить.
Удалить значок OneDrive из проводника в Windows 11
- Открыть Редактор реестра; нажмите Win + R и введите
regeditв Запустить коробка. - На левой панели перейдите к ключу
HKEY_CURRENT_USER \ Software \ Classes \ CLSID \ {018D5C66-4533-4307-9B53-224DE2ED1FE6}. Вы можете скопировать и вставить его в адресную строку редактора реестра. - Справа дважды щелкните значок
Система. IsPinnedToNameSpaceTreeЗначение DWORD. - Измените его значение данных с 0 на 1 и нажмите Ok.
- Теперь перейдите к ключу
HKEY_CURRENT_USER \ Программное обеспечение \ Microsoft \ Windows \ CurrentVersion \ Explorer \ Desktop \ NameSpace. - Щелкните правой кнопкой мыши
{018D5C66-4533-4307-9B53-224DE2ED1FE6}запись слева и выберите Удалить. Вам нужно его удалить. - Закройте все окна проводника, чтобы применить изменения.
Вы сделали!
Теперь, если вы откроете проводник, он больше не будет отображать значок OneDrive на панели навигации слева.
Вы можете отменить изменение в любой момент позже. Все, что вам нужно сделать, это изменить Систему. Значение IsPinnedToNameSpaceTree от 0 до 1. После этого создайте ключ HKEY_CURRENT_USER \ Software \ Microsoft \ Windows \ CurrentVersion \ Explorer \ Desktop \ NameSpace \ {018D5C66-4533-4307-9B53-224DE2ED1FE6}. Наконец, снова откройте проводник.
Чтобы сэкономить ваше время, я подготовил пару файлов REG.
Загрузите готовые файлы REG
Прежде всего, скачайте следующий ZIP-архив и откройте его. Теперь извлеките два файла реестра в любую папку по вашему выбору.
Чтобы удалить значок OneDrive из проводника, дважды щелкните файл Remove_OneDrive_from_navigation_pane.reg. Теперь снова откройте проводник, и OneDrive исчезнет слева.
Чтобы восстановить OneDrive в области навигации, используйте файл Add_OneDrive_to_navigation_pane.reg.
Вот и все!