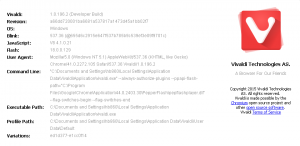Совет: быстро изменяйте размер значков на рабочем столе или в папке в Windows 10.
В Windows 10, приложении для управления файлами по умолчанию, проводник имеет возможность отображать ваши файлы и папки в нескольких разных размерах и представлениях. Эти размеры включают очень большие значки, большие значки, средние значки, список, детали, плитки и представление содержимого. Для переключения между представлениями вы можете использовать горячие клавишиили соответствующую команду ленты. В этой статье мы рассмотрим еще один метод, который очень навороченный и быстрый.
Рекламное объявление
Вот пошаговая инструкция:
- Откройте любую папку, например Это ПК.
- Нажмите и удерживайте CTRL на клавиатуре и начните прокрутку колесиком мыши.
С каждой прокруткой Explorer будет менять режим просмотра, пока вы удерживаете Ctrl. 

На рабочем столе по умолчанию вы можете переключаться только между большими, маленькими и средними значками, используя контекстное меню (щелчок правой кнопкой мыши) -> Подменю «Просмотр».

Однако, используя этот трюк, вы можете установить любой желаемый размер значка!
- Сверните все открытые окна. Вы можете сделать это с помощью Сочетания клавиш Win + D. Одновременно нажмите эти клавиши на клавиатуре и не забудьте проверить окончательный список всех сочетаний клавиш Windows с клавишами Win.
- Когда появится рабочий стол, нажмите и удерживайте CTRL на клавиатуре и начните прокрутку колесиком мыши.
При прокрутке вверх с зажатой клавишей Ctrl размер значков увеличивается, а при прокрутке вниз они уменьшаются.
Вуаля, вы даже можете получить очень большие значки на рабочем столе.

Вы можете включить значки на рабочем столе по умолчанию, как указано в статье "Как заставить Windows 10 отображать знакомые значки на рабочем столе".
Дополнительный совет: если вместо мыши вы хотите использовать только клавиатуру для изменения размера значков в проводнике или на рабочем столе, вот еще один метод, который вы можете использовать: Как назначить горячие клавиши масштабирования, подобные браузеру, для изменения размера значков на рабочем столе и в окне проводника.
Вот и все.