Как включить панель сведений в Windows 10
Вы можете включить панель сведений в проводнике в Windows 10, чтобы отображать полезные свойства файлов и папок. Панель сведений - это специальная область, в которой отображается много полезной информации о выбранных элементах. Есть несколько способов включить его, которые мы рассмотрим в этой статье.
Рекламное объявление
На панели «Подробности» отображается чрезвычайно полезная информация об объекте, выбранном в File Exporer. Это включает дату изменения файла, размер файла, автора файла и другую информацию, которая может иметь отношение к свойствам файла в Windows.
См. Следующий снимок экрана:

Панель сведений не отображается сразу после установки. Windows 10 предлагает вам несколько способов включить его.
Чтобы включить панель сведений в Windows 10, вы можете сделать следующее.
- Открытым Проводник.

- Нажмите Alt + Сдвиг + п вместе, чтобы изменить видимость области сведений. Это позволит быстро включить его, когда он отключен.

- Кроме того, вы можете включить панель «Подробности» с помощью пользовательского интерфейса ленты проводника. Перейдите на вкладку "Просмотр". В группе «Панели» нажмите кнопку «Панель сведений», чтобы включить или отключить панель сведений.
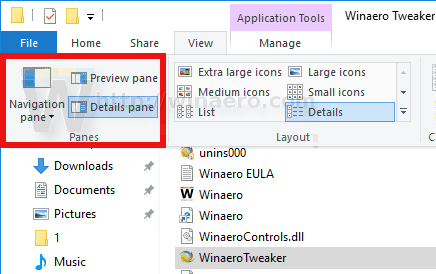 Вы также можете щелкнуть правой кнопкой мыши кнопку панели сведений на ленте. и выберите «Добавить на панель быстрого доступа». Совет: см. как сделать резервную копию панели инструментов быстрого доступа в Windows 10.
Вы также можете щелкнуть правой кнопкой мыши кнопку панели сведений на ленте. и выберите «Добавить на панель быстрого доступа». Совет: см. как сделать резервную копию панели инструментов быстрого доступа в Windows 10.
Если вам нужно включить панель сведений с помощью настройки реестра, это также возможно. Вам необходимо импортировать следующую настройку реестра:
Редактор реестра Windows версии 5.00 [HKEY_CURRENT_USER \ SOFTWARE \ Microsoft \ Windows \ CurrentVersion \ Explorer \ Modules \ GlobalSettings \ DetailsContainer] «DetailsContainer» = шестнадцатеричный: 01,00,00,00,02,00,00,00 [HKEY_CURRENT_USER \ Software \ Microsoft \ Windows \ CurrentVersion \ Explorer \ Modules \ GlobalSettings \ Sizer] «DetailsContainerSizer» = шестнадцатеричный: 15,01,00,00,01,00,00,00,00,00,00,00,6d, 02,00,00
Скопируйте и вставьте приведенный выше текст в новый документ Блокнота и сохраните его как файл * .REG. Затем дважды щелкните файл, который вы создали, чтобы применить изменения.
Настройка отмены выглядит следующим образом:
Редактор реестра Windows версии 5.00 [HKEY_CURRENT_USER \ SOFTWARE \ Microsoft \ Windows \ CurrentVersion \ Explorer \ Modules \ GlobalSettings \ DetailsContainer] "DetailsContainer" = шестнадцатеричное: 02,00,00,00,02,00,00,00
Чтобы сэкономить время, вы можете загрузить эти готовые файлы реестра.
Скачать файлы реестра
Наконец, вы можете добавить специальную команду контекстного меню для быстрого переключения панели сведений. См. Следующую статью:
Добавить контекстное меню панели сведений в Windows 10.

![Подключитесь к VPN в Windows 10 одним щелчком мыши [ярлык на рабочем столе]](/f/d490d8a8253138b7cd80d695929baff6.png?width=300&height=200)