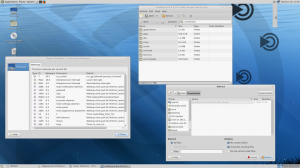Как вывести список установленных принтеров в Windows 10
В Windows 10 можно создать список всех установленных принтеров и сохранить его в файл. Вы можете использовать несколько методов. Давайте их рассмотрим.
В Windows 10 вы можете управлять очередью печати с помощью устройств и принтеров в классическом приложении панели управления или в Настройки-> Устройства-> Принтеры и сканеры. Однако эти инструменты не позволяют создать список установленных принтеров.
Примечание: Windows 10 больше не включает драйверы принтера
Для создания такого списка мы можем использовать встроенные инструменты, wmic а также PowerShell.
WMIC расшифровывается как «командная строка WMI». Этот инструмент предоставляет интерфейс командной строки для WMI. WMI был важной частью инициативы Microsoft по управлению системами со времен Microsoft Systems Management Server (SMS) 2.0, и его популярность выросла с момента появления Windows 2000. WMIC расширяет WMI для работы с несколькими интерфейсами командной строки и с помощью пакетных сценариев. WMIC совместим с существующими оболочками и служебными командами.
Чтобы просмотреть список установленных принтеров в Windows 10,
- Откройте новую командную строку
- Введите следующую команду:
краткий список принтеров wmic. Это покажет список установленных принтеров. - Чтобы сохранить список в файл, введите команду
Краткое описание списка принтеров wmic> "% userprofile% \ Desktop \ installed_printers.txt". На вашем рабочем столе будет создан новый файл installed_printers.txt. Он будет содержать список всех установленных принтеров.
Вы сделали.
В качестве альтернативы вы можете использовать PowerShell для той же цели.
PowerShell - это расширенная форма командной строки. Он расширен огромным набором готовых к использованию командлетов и дает возможность использовать .NET framework / C # в различных сценариях. Windows включает инструмент с графическим интерфейсом, PowerShell ISE, который позволяет удобно редактировать и отлаживать сценарии.
Чтобы вывести список установленных принтеров в Windows 10 с помощью PowerShell,
- Открыть PowerShell. Совет: вы можете добавить контекстное меню «Открыть PowerShell от имени администратора».
- Введите или скопируйте и вставьте следующую команду, чтобы вывести список установленных принтеров:
Get-Printer | Формат-таблица
- Чтобы сохранить список в файл, выполните команду:
Get-Printer | Формат-таблица | Out-файл "$ env: userprofile \ Desktop \ installed_printers.txt"
- Файл installed_printers.txt на вашем рабочем столе будет содержаться информация о ваших принтерах.
Вы сделали!
Наконец, вы можете найти список установленных принтеров в Настройки > Устройства -> Принтеры и сканеры:
А также в классике Панель управления в разделе Панель управления \ Оборудование и звук \ Устройства и принтеры.
Статьи по Теме:
- Удалить принтер в Windows 10
- Переименовать принтер в Windows 10
- Добавить общий принтер в Windows 10
- Как предоставить общий доступ к принтеру в Windows 10
- Резервное копирование и восстановление принтеров в Windows 10
- Открыть очередь принтера с помощью ярлыка в Windows 10
- Установить принтер по умолчанию в Windows 10
- Как запретить Windows 10 менять принтер по умолчанию
- Открыть очередь принтера в Windows 10
- Создать ярлык для папки принтеров в Windows 10
- Удаление зависших заданий из очереди печати в Windows 10
- Создать ярлык для устройств и принтеров в Windows 10
- Контекстное меню добавления устройств и принтеров в Windows 10
- Добавление устройств и принтеров на этот компьютер в Windows 10