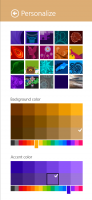Включение автоматического создания и сворачивания групп вкладок в Microsoft Edge
Как включить автоматическое создание и сворачивание групп вкладок в Microsoft Edge
Подобно Google Chrome, Microsoft Edge получил возможность автоматически создавать группу вкладок на основе адреса веб-сайта. Например. если вы откроете еще одну вкладку по ссылке с текущего веб-сайта, обе вкладки будут автоматически организованы в группу.
Рекламное объявление
У каждого пользователя, который просматривает Интернет, рано или поздно остается множество открытых вкладок. Из-за их большого количества бывает сложно найти конкретную вкладку. Здесь в игру вступает функция групп вкладок.
До группировки вкладок в Microsoft Edge вы могли использовать только разные окна браузера для упорядочивания открытых вкладок. Но теперь Edge позволяет создать группу вкладок, и это полезный вариант.
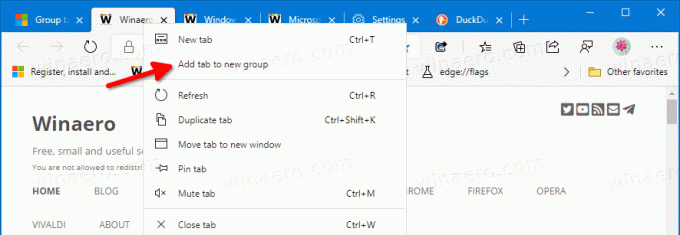

В дополнение к группам вкладок, созданным вручную, Microsoft Edge теперь может автоматизировать эту задачу за вас. Начиная с Edge Canary
89.0.722.0, теперь можно включитьАвтоматическое создание групп вкладок функция, поэтому будет автоматически создавать группы вкладок.
Microsoft добавила ряд новых параметров для функции групп вкладок, поэтому теперь можно включить Автоматическое создание групп вкладок а также Группы вкладок Свернуть. Как вы, наверное, знаете, оба Группы вкладок Свернуть а также Автоматическое создание групп вкладок также можно включить в Google Chrome.
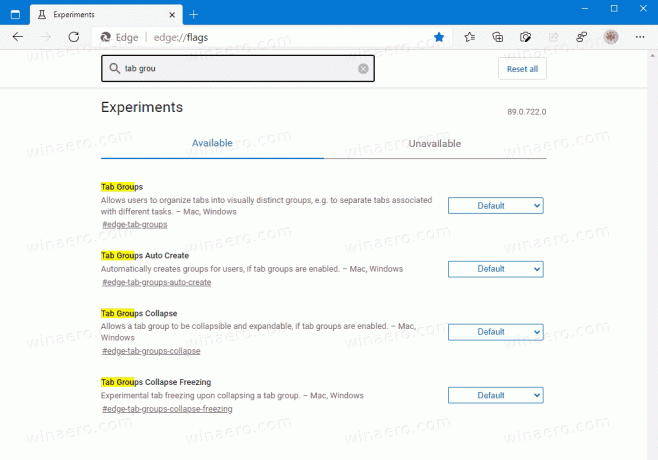
В этом посте будет показано, как включить функции автоматического создания групп вкладок и свертывания групп вкладок в Microsoft Edge. Пожалуйста включить группы вкладок если вы еще этого не сделали, прежде чем продолжить.
Включение автоматического создания групп вкладок в Microsoft Edge
- Откройте браузер Microsoft Edge.
- Тип
край: // флаги / # край-вкладки-группы-авто-созданиев адресной строке и нажмите клавишу Enter. - Выбирать Включено справа от Автоматическое создание групп вкладок флаг.

- При появлении запроса перезапустите браузер.
Вы сделали.
Автоматическое создание групп вкладок в Microsoft Edge теперь включено. Вот как это можно использовать.
Как Автоматическое создание групп вкладок работает
Откройте любой веб-сайт в Microsoft Edge. Допустим, вы открыли Winaero. Теперь щелкните правой кнопкой мыши любую ссылку и выберите Открыть в новой вкладке из контекстного меню ссылки.
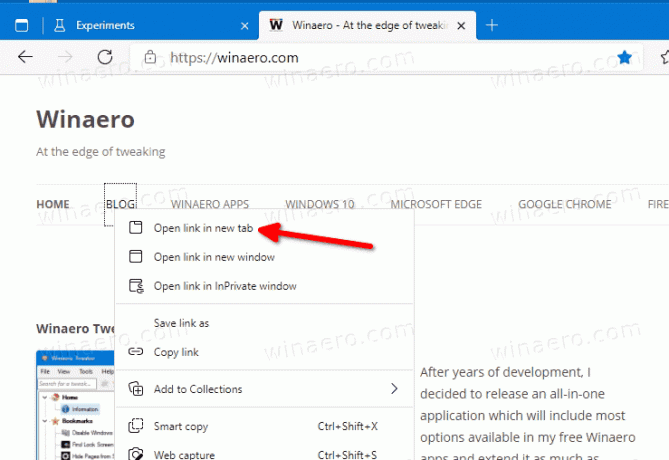
Это автоматически создаст для вас новую группу вкладок.
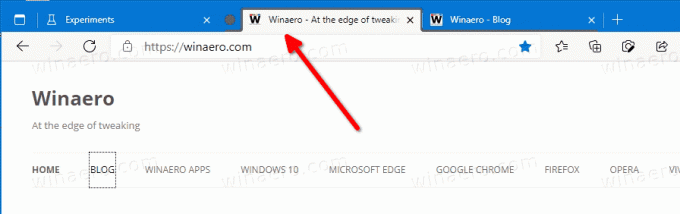
Еще одно полезное дополнение к управлению вкладками в Microsoft Edge - это сворачиваемые группы вкладок. Когда функция включена, вы можете вручную свернуть и развернуть группу вкладок. Это позволяет освободить место в строке вкладок и более эффективно обрабатывать несколько вкладок. Вот как это включить.
Включение свертывания групп вкладок в Microsoft Edge
- Откройте браузер Microsoft Edge.
- Введите в адресную строку следующий текст:
край: // флаги / # край-вкладки-группы-коллапс.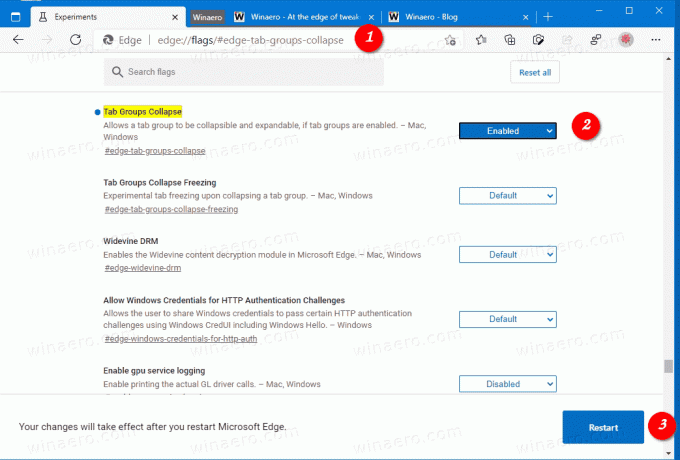
- Выбирать Включено из раскрывающегося списка рядом с Группы вкладок Свернуть вариант.
- При появлении запроса перезапустите браузер.
Функция сворачивания групп вкладок теперь включена. Чтобы свернуть группу вкладок в Google Chrome, щелкните имя группы. Он будет мгновенно свернут.


Также есть еще один флаг под названием Группы вкладок Свернуть Замораживание. Он автоматически приостанавливает свернутые вкладки, чтобы освободить ресурсы компьютера.
Группы вкладок Свернуть Замораживание
Если функция "замораживания" вкладок включена, браузер может определить, что на вашем компьютере не хватает памяти, и может приостановить вкладки, которые вы не использовали или не просматривали какое-то время. Браузер остановит все действия для вкладок, которые вы не использовали в течение 5 минут. Что касается замораживания свернутых групп вкладок, они будут приостановлены, если группа приостановлена и не используется какое-то время.
Включение замораживания сворачивания групп вкладок
- Откройте браузер Microsoft Edge.
- Введите в адресную строку следующий текст:
край: // флаги / # края-вкладки-группы-коллапс-замораживание. - Выбирать Включено из раскрывающегося списка рядом с Группы вкладок Свернуть Замораживание вариант.

- При появлении запроса перезапустите браузер.
Вы сделали.
Стоит отметить, что Закладка вкладки это функция Chrome. Microsoft Edge использует собственную технологию управления ресурсами »Спальные вкладки". Таким образом, компания может в конечном итоге заменить эту опцию замораживания свернутой группы вкладок вкладками сна.