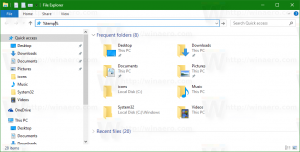Включение или отключение Bluetooth в Windows 11
Вот как вы можете включить или отключить Bluetooth в Windows 11. Хотя обычным пользователям не стоит возиться с подобными задачами, иногда вам может потребоваться отключить Bluetooth, чтобы сжать последняя капля аккумулятора вашего ноутбука, или если ваша авиакомпания требует отключить беспроводное соединение во время взлета или высадки. Какой бы ни была причина, Windows 11 позволяет отключать или включать Bluetooth различными способами.
Рекламное объявление
блютуз представляет собой комбинацию аппаратного и программного обеспечения, которая позволяет передавать по беспроводной сети различные данные между устройствами. Вы можете отправлять и получать документы, музыку, видео, контакты и даже делиться подключением к Интернету через Bluetooth. Передатчик и приемник Bluetooth часто встраиваются в портативные устройства. Вы можете добавить Bluetooth на настольные ПК, установив внешний или внутренний модуль. USB-передатчики Bluetooth широко используются и доступны по цене. Включение Bluetooth не является проблемой, когда ваше устройство Windows подключено к сети, но вы можете отключить его, когда он работает от батареи.
Как включить или отключить функцию Bluetooth в Windows 11
Есть несколько способов включить или отключить Bluetooth в Windows 11. Вы можете использовать быстрые настройки, новую функцию ОС, приложение «Настройки», классическую панель управления, диспетчер устройств и многое другое. В этой статье подробно рассматриваются все методы.
Windows 11 позволяет включать и выключать Bluetooth с помощью меню быстрых настроек, которое открывается при нажатии системных значков на панели задач.
Включение или отключение Bluetooth с помощью быстрых настроек
- Щелкните любой из системных значков на панели задач, «Сеть», «Громкость» или «Батарея».
- Затем нажмите кнопку Bluetooth. По умолчанию он находится в верхнем левом углу.
- После того, как вы нажмете кнопку Bluetooth, Windows 11 включит функцию Bluetooth.

- Когда этот параметр включен, вы можете начать сопряжение вашего ПК с другими устройствами.
Совет: Если кнопка Bluetooth отсутствует в меню быстрых настроек, возможно, вам потребуется добавить ее туда. Вот как включить значок Bluetooth в меню быстрых настроек в Windows 11.
Добавьте значок Bluetooth в быстрые настройки
- Открытым Быстрые настройки щелкнув один из следующих значков в области уведомлений: Сеть, Громкость или Батарея (все три являются одной кнопкой).
- Щелкните значок Редактировать кнопка со значком карандаша.

- Затем нажмите кнопку Добавлять кнопку, затем выберите Bluetooth из списка.

- Нажмите Выполнено.
Теперь вы можете использовать быстрые настройки, чтобы включить или отключить Bluetooth в Windows 11.
Помимо быстрых настроек, вы можете использовать приложение Windows Settings для включения или отключения Bluetooth в Windows 11.
Использование приложения "Настройки"
- Нажмите Победить + я открыть Настройки Windows в Windows 11.
- Перейти к Bluetooth и устройства.
- Справа включите или отключите блютуз вариант переключения. Windows 11 также покажет вам имя вашего ПК, например, «Обнаруживается как Тарас-Ноутбук».

- Теперь вы можете нажать на большой Добавить устройство кнопку для подключения устройств Bluetooth к компьютеру с Windows 11.
Вы сделали.
Обратите внимание, что при включении режима полета в Windows 11 операционная система автоматически отключает все беспроводные адаптеры, такие как Wi-Fi и Bluetooth. Отключение режима полета восстанавливает эти протоколы. Вы можете использовать эту функцию, чтобы быстро отключить Bluetooth.
Отключить Bluetooth в режиме полета в Windows 11
- Открытым Быстрые настройки в Windows 11, нажав Сеть, объем или батарея индикатор в области уведомлений.
- Нажать на Режим полета кнопка.

- Чтобы снова включить Wi-Fi и Bluetooth, повторите шаги 1 и 2.
Если вас не устраивает такое поведение, вы можете запретить ОС отключать Bluetooth при переходе в режим полета. Например, некоторые авиакомпании больше не требуют, чтобы пассажиры отключили Bluetooth во время взлета или посадки. Если вы хотите, чтобы Bluetooth оставался включенным в режиме полета в Windows 11, сделайте следующее.
Запретить Windows 11 отключать Bluetooth в режиме полета.
- Нажмите Победить + я, чтобы открыть настройки Windows.
- Перейти к Сеть и Интернет раздел.
- Нажмите Самолет режим.

- Отключите Bluetooth под Беспроводные устройства раздел.

После этого в Windows 11 будет оставаться включенным Bluetooth, когда вы включите режим полета. Обратите внимание, что вы можете включить Bluetooth в Windows 11 с помощью быстрых настроек или настроек Windows, даже когда включен режим полета.
Примечание. Если вы хотите отключить Bluetooth в Windows 11 с помощью классическая панель управления или следующий метод с диспетчером устройств, вам необходимо знать, что для включения Bluetooth требуется другая процедура.
Отключите Bluetooth в Windows 11 с помощью панели управления
- Нажмите Победить + р и войдите в
контролькоманда. - Теперь откройте Устройства и принтеры раздел. Если вы используете просмотр категорий, щелкните Оборудование и звук, затем выберите Устройства и принтеры.

- Найдите свой адаптер Bluetooth в Устройства раздел и щелкните его правой кнопкой мыши.
- Выбирать Удалить устройство из меню.

После этого Windows 11 отключит ваш адаптер Bluetooth, не позволяя никому включить Bluetooth в Windows 11 с помощью любого из ранее упомянутых методов.
Вы также можете использовать приложение «Диспетчер устройств» для этого.
Отключите Bluetooth в Windows 11 с помощью диспетчера устройств
- Щелкните правой кнопкой мыши Стартовое меню кнопку и выберите Диспетчер устройств.

- В новом окне найдите блютуз раздел и разверните его.
- Найдите свой адаптер Bluetooth и щелкните его правой кнопкой мыши.
- Выбирать Отключить устройство из контекстного меню. Хотя это не обязательно, вы можете повторить этот шаг для всех записей Bluetooth в диспетчере устройств.

Теперь вы не можете включить Bluetooth с помощью быстрых настроек или настроек Windows. В следующей части этой статьи описывается, как включить Bluetooth после того, как вы отключили его с помощью панели управления или диспетчера устройств.
Включите Bluetooth в Windows 11 с помощью диспетчера устройств
- Открытым Диспетчер устройств с помощью Win + X меню. Или вы можете нажать Победить + р и войдите в
devmgmt.mscкоманда. - В дереве устройств слева найдите свой адаптер Bluetooth и щелкните его правой кнопкой мыши.
- Выбирать Включить устройство из контекстного меню. Повторите эту процедуру для всех адаптеров Bluetooth, которые вы отключили с помощью приложения «Диспетчер устройств».

- Если вы удалили адаптер Bluetooth с помощью панели управления, щелкните Действие> Сканировать на предмет изменений оборудования в строке меню.

- Подождите, пока Windows просканирует ваш компьютер и восстановит удаленные адаптеры Bluetooth.
Вот и все. Теперь вы знаете, как включить или отключить Bluetooth в Windows 11.