Изменить звук запуска в Windows 10
Каждый выпуск Windows с тех пор, как я себя помню (Windows 3.1), воспроизводил приветственный звук при запуске. В системах на базе Windows NT есть звук запуска, а также отдельный звук входа в систему. Звук при запуске можно включить в Windows 10. В этой статье мы увидим, как заменить его на собственный звук.
Рекламное объявление
Вы можете включить звук при запуске в Windows 10 в диалоговом окне «Звук». Отметьте опцию Воспроизвести звук при запуске Windows, и все готово.

Для справки см. Следующую статью:
Включить звук при запуске в Windows 10
Изменить звуки для большинства звуковых событий в Windows 10 легко. Упомянутый Звук диалог позволяет легко изменять их по отдельности или применяя звуковую схему.
В списке «Программные события» щелкните событие, для которого вы хотите назначить новый звук. Затем в списке «Звуки» щелкните звук, который нужно связать с событием, и нажмите кнопку «ОК». Нажмите кнопку «Тест», чтобы послушать звук. Если звука, который вы хотите использовать, нет в списке, нажмите «Обзор», чтобы найти его. Видеть
Как изменить звуки в Windows 10.
Однако вы не можете изменить звук запуска с помощью этого диалогового окна. Он жестко запрограммирован внутри DLL-файла, C: \ Windows \ System32 \ imageres.dll. Чтобы заменить его, вам нужно использовать приложение для редактирования ресурсов. В этой статье мы будем использовать популярную бесплатную программу Resource Hacker. Однако вы можете использовать любое другое приложение, к которому вы привыкли.
Вы должны войти в систему с административный аккаунт продолжить.
Чтобы изменить звук запуска в Windows 10, сделайте следующее.
- Включить звук запуска.
-
Взять на себя ответственность файла
C: \ Windows \ System32 \ imageres.dll.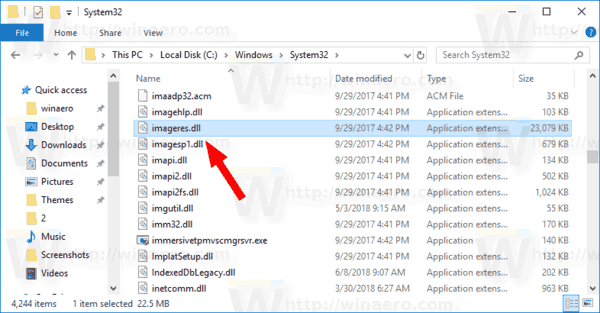
- Скопируйте файл imageres.dll на рабочий стол.
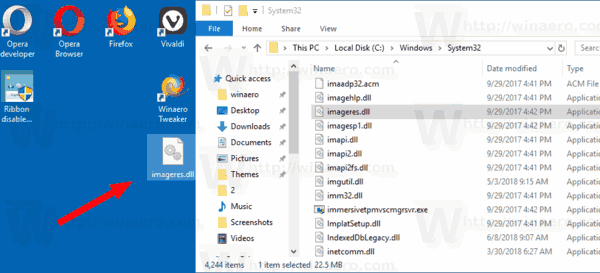
- Загрузите и установите Ресурсный хакер приложение.
- Запустите Resource Hacker и откройте imageres.dll с рабочего стола. Вы можете перетащить его в окно приложения.
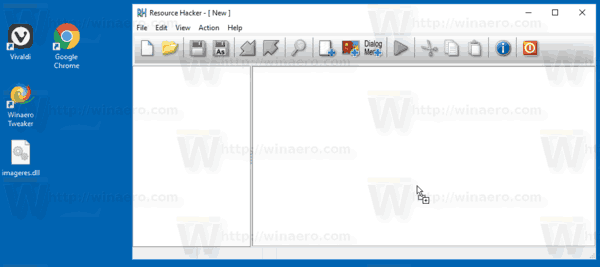
- На левой панели Resource Hacker найдите раздел ВОЛНА, и щелкните правой кнопкой мыши 5080: 1030 элемент и выберите Заменить ресурс ... из контекстного меню.
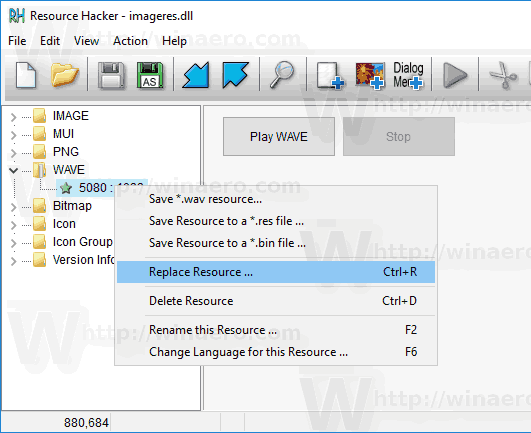
- В следующем диалоговом окне нажмите на Выберите файл... кнопка.
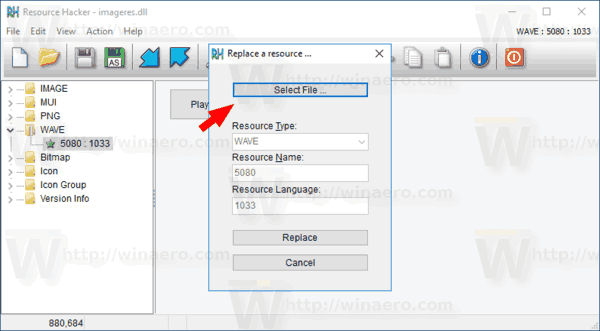
- Найдите файл .wav, который вы хотите воспроизвести для звука запуска Windows.
Совет: Вы найдете файлы WAV по умолчанию в папке C: \ Windows \ Media. Также вы можете посетить Winsounds.com сайт, где можно бесплатно получить множество звуков.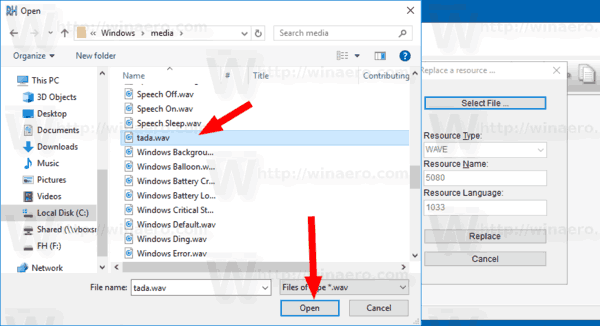
- Нажать на Заменять кнопка.
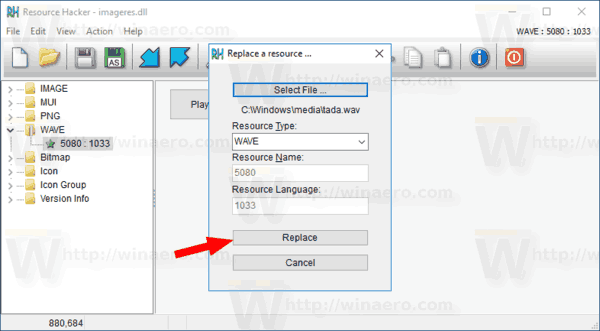
- В Resource Hacker щелкните меню Файл - Сохранить или нажмите клавиши Ctrl + S.
Вы просто заменили звук запуска на собственный файл WAV.
Примечание. Resource Hacker создаст резервную копию исходного файла с именем imageres_original.dll в той же папке, в которой вы открыли файл imageres.dll. 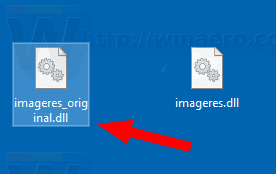
Теперь вам нужно заменить файл imageres.dll в папке C: \ Windows \ System32, чтобы применить его.
Вот как это можно сделать.
Установите модифицированный файл imageres.dll
- Перезагрузите Windows 10 в безопасном режиме..
- Переименуйте исходный файл C: \ Windows \ System32 \ imageres.dll в C: \ Windows \ System32 \ imageres.dll.bak.

- Скопируйте измененный файл imageres.dll из папки рабочего стола в C: \ Windows \ System32.
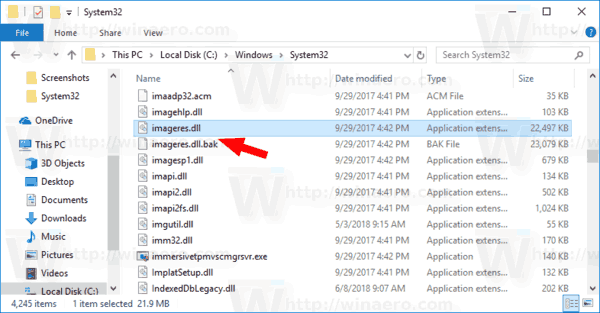
- Перезагрузите Windows 10..
Теперь вы должны услышать свой собственный звук.
Чтобы восстановить звук по умолчанию, запустите Windows 10 в безопасном режиме, открыть проводник к C: \ Windows \ System32 папка. Переименуйте imageres.dll файл в imageres.dll.новый, затем переименуйте свой imageres.dll.бак файл обратно в imageres.dll.
Чтобы сэкономить ваше время, вы можете использовать Winaero Tweaker. Поставляется со следующей опцией:

Просто выберите новый файл WAV и установите его в качестве звука при запуске!
Скачать Winaero Tweaker
Вот и все.
Статьи по Теме
- Добавить звук на снимок экрана PrintScreen в Windows 10, Windows 8, Windows 7 и Vista
- Как воспроизвести звук блокировки в Windows 10
- Как воспроизвести звук входа в систему в Windows 10
- Как воспроизвести звук выключения в Windows 10
- Как воспроизвести звук разблокировки в Windows 10
