Все способы открыть PowerShell в Windows 10
В своих статьях я время от времени говорю об использовании PowerShell и его командлетов. Сегодня я хотел бы поделиться с вами всеми способами запуска PowerShell в Windows 10. Как только вы изучите все командлеты PowerShell, автоматизировать Windows станет действительно просто. Посмотрим, как это можно сделать.
Рекламное объявление
PowerShell - это расширенная форма командной строки. Он расширен огромным набором готовых к использованию командлетов и дает возможность использовать .NET framework / C # в различных сценариях. Если у вас есть навыки написания сценариев, вы можете создать несколько очень эффективных сценариев для автоматизации Windows. Для обычных пользователей это также может быть удобный инструмент для выполнения задач администрирования и обслуживания.
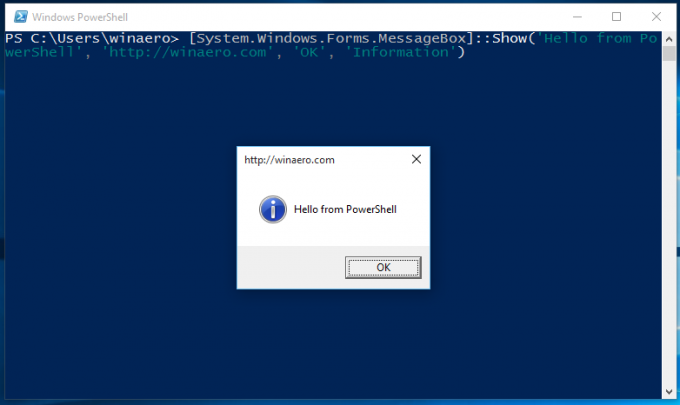 У вас есть несколько способов запустить его в Windows 10.
У вас есть несколько способов запустить его в Windows 10.
Откройте PowerShell в Windows 10 с помощью поиска
Откройте меню «Пуск» или переключитесь на начальный экран, нажав клавишу «Win» на клавиатуре. Начните набирать "powershell":

Щелкните Windows PowerShell в результатах поиска или просто нажмите Enter, чтобы запустить его.
Откройте экземпляр PowerShell с повышенными привилегиями
Если вы хотите открыть его от имени администратора, выберите его в результатах поиска и нажмите Ctrl + Shift + Enter или щелкните его правой кнопкой мыши в результатах поиска и выберите Запустить от имени администратора.
Откройте PowerShell с помощью меню Win + X (меню опытных пользователей)
Это один из самых удобных способов открыть PowerShell в Windows 10. Начиная с Windows 8, Microsoft реализовала меню опытных пользователей, которое содержит множество полезных элементов, таких как Панель управления, Сетевые подключения и так далее. Вы можете используйте меню Win + X, чтобы быстрее управлять задачами в Windows 10. Он также содержит элемент «PowerShell», который нам и нужен. Чтобы включить элемент PowerShell в меню Win + X, щелкните правой кнопкой мыши панель задач и выберите «Свойства» в контекстном меню.
В диалоговом окне «Свойства» перейдите на вкладку «Навигация» и установите флажок «Заменить командную строку на Windows Powershell ...»:
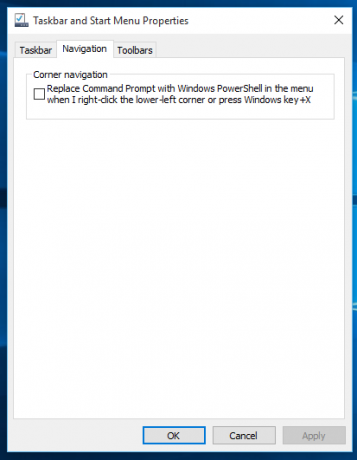
Теперь нажмите одновременно клавиши Win + X на клавиатуре. Вы также увидите еще одну возможность откройте PowerShell от имени администратора если необходимо:
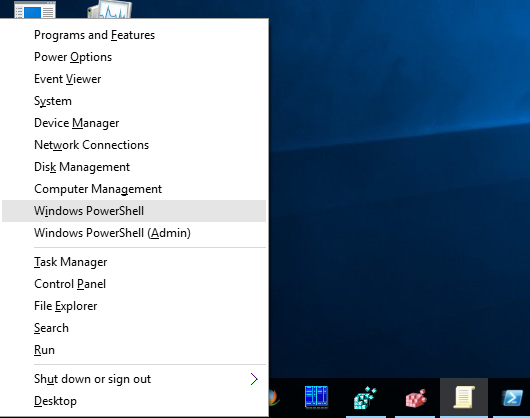
Откройте PowerShell из диалогового окна «Выполнить»
Это мой любимый способ, так как я предпочитаю работать с клавиатурой. Нажмите Победить + р вместе на клавиатуре и введите следующее в поле Выполнить:
Powershell
Нажмите Enter, чтобы открыть новый экземпляр PowerShell.

Совет: см. полный список всех сочетаний клавиш Windows с клавишами Win.
Откройте PowerShell прямо из проводника
Вы можете нажать Alt + D, а затем ввести Powershell прямо в адресной строке и нажмите Enter. Это имеет то преимущество, что PowerShell открывается по текущему открытому пути к папке проводника: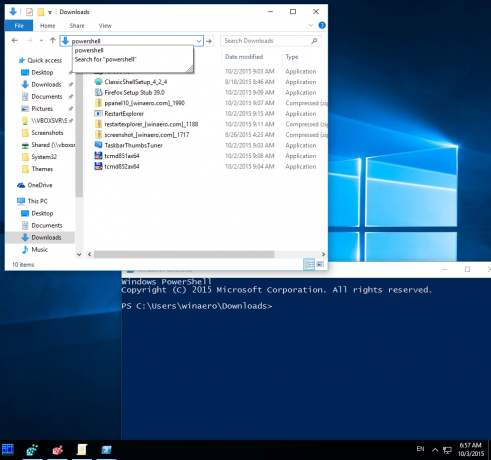 Совет: узнайте, как откройте этот компьютер вместо быстрого доступа в проводнике Windows 10.
Совет: узнайте, как откройте этот компьютер вместо быстрого доступа в проводнике Windows 10.
И, наконец, вы можете запускать PowerShell с помощью пользовательского интерфейса ленты. Щелкните Файл -> Открыть элемент Windows PowerShell. Этот элемент также можно открыть PowerShell от имени администратора если необходимо:
Откройте PowerShell, перейдя в меню «Пуск».
Используя новое меню «Пуск» в Windows 10, вы можете открыть PowerShell, перейдя к его ярлыку. Откройте меню «Пуск», нажмите «Все приложения» и перейдите к папке «Windows PowerShell». Там вы найдете соответствующий предмет.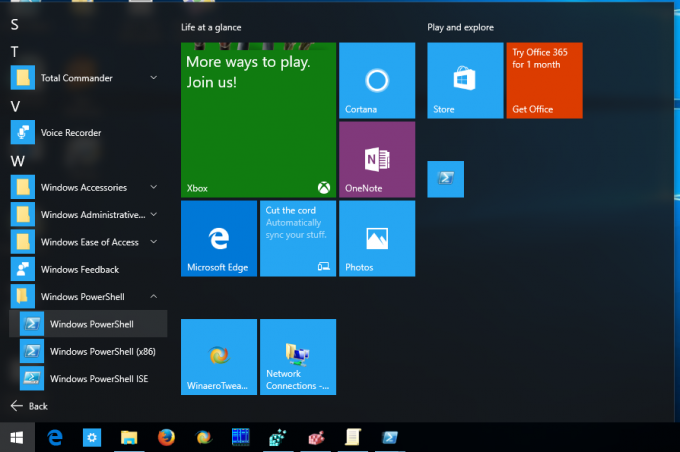 Совет: см. как перемещаться по приложениям по алфавиту в меню Пуск Windows 10.
Совет: см. как перемещаться по приложениям по алфавиту в меню Пуск Windows 10.
Вот и все. Теперь вы знакомы со всеми способами открытия приложения PowerShell в Windows 10.
