Сделайте Windows 11 открытыми поисковыми ссылками в браузере по умолчанию
Вот как сделать так, чтобы виджет и ссылки поиска открывались в браузере по умолчанию в Windows 11. Microsoft недавно подтвердила, что некоторые функции в Windows 10 и 11 работают исключительно с Браузер Edge независимо от настроек браузера по умолчанию, и компания не планирует это менять. Это означает, что Windows Search, Windows Widgets и некоторые другие части операционной системы будут продолжать открывать ссылки в Edge, нравится вам это или нет.
Рекламное объявление
Хуже всего то, что Microsoft обещает закрой все лазейки сторонние разработчики могут попытаться обойти эти ограничения. Изменение в последней предварительной сборке Windows 11, например, убил популярное приложение EdgeDeflector.
Хотя разработчик EdgeDeflector заявил, что не будет предоставлять обновления для приложения, другие энтузиасты пришли сюда, чтобы спасти положение и предложить простые утилиты, которые позволяют открывать все ссылки по умолчанию браузер.
Совет: учиться как установить браузер по умолчанию в Windows 11 здесь.
Что вам нужно, так это простой скрипт с открытым исходным кодом, созданный AveYo, разработчиком модифицированного Пакетный файл Media Creation Tool который позволяет пользователям создавать установочные носители Windows 11 для несовместимых устройств. Скрипт имеет открытый исходный код, и вы можете быть уверены, что он не причинит вреда вашему компьютеру. У него также есть вполне подходящее название: ChrEdgeFkOff.
Открыть поисковые ссылки Windows 11 в браузере по умолчанию
- Откройте Терминал Windows как администратор; используйте профиль PowerShell, который используется по умолчанию.
- Нажмите эта ссылка чтобы открыть страницу GitHub с нужным вам кодом.
- Копировать строки 1-23.

- Вернитесь в Терминал Windows и вставьте код. Терминал Windows предупредит вас о вставке текста в несколько строк. Подтвердите, нажав Все равно вставить кнопка.

- Терминал Windows автоматически выполнит сценарий и откроет новое окно PowerShell. Вам будет предложено нажать любую клавишу, чтобы продолжить.
- Как вариант, вы можете подождать 5 секунд, и окно исчезнет. Зеленая линия должна показать "УСТАНОВЛЕНЫ."
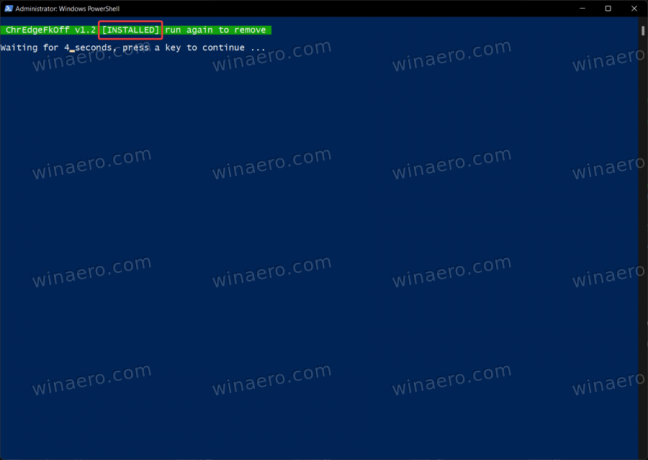
- Теперь вы можете искать что угодно с помощью Windows Search. Скрипт позаботится о перенаправлении запросов в предпочитаемый вами браузер вместо Microsoft Edge.
Выполнено!
Чтобы восстановить поведение по умолчанию, все, что вам нужно сделать, это еще раз выполнить сценарий.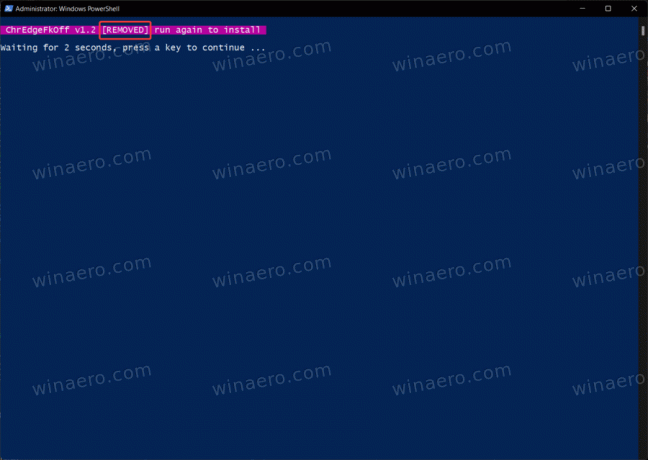
Есть еще одно приложение, которое позволяет открывать ссылки из виджетов Windows или поисковые запросы в предпочитаемом вами браузере. Это немного менее элегантный вариант, потому что он требует, чтобы небольшое приложение запускалось с Windows и работало в фоновом режиме. Тем не менее, он работает и отлично справляется со своей задачей.
Открытие ссылок на поиск и виджеты в браузере по умолчанию
- Перейти к страница релизов проекта на GitHub и найдите последнюю версию.
- Скачать MSEdgeRedirect.exe. Обратите внимание, что Windows SmartScreen может предупредить вас о потенциально опасной загрузке. Игнорируйте это предупреждение.
- Запустите приложение, затем щелкните его значок в области уведомлений правой кнопкой мыши. Поставьте галочку рядом с "Начать с Windows" вариант.
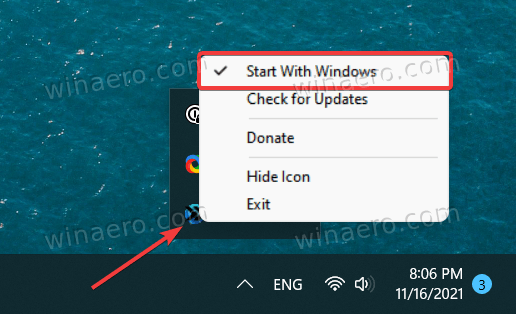
- Теперь вы можете использовать Windows как обычно.
Имейте в виду, что MSEdgeRedirect - это общедоступная бета-версия, что означает, что вы можете столкнуться с некоторыми ошибками или странными проблемами. Мы попробовали и обнаружили, что он отлично работает.


