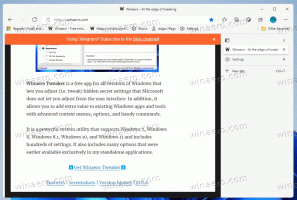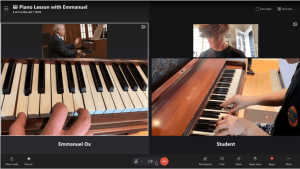Копировать путь в проводнике в Windows 10
Как скопировать путь в проводнике в Windows 10
В этой статье я хотел бы поделиться рядом методов, которые вы можете использовать для копирования полного пути к файлу или папке в проводнике Windows 10. Хотя это тривиальная задача, есть несколько интересных моментов, которые вы обязательно найдете интересными и полезными.
Рекламное объявление
Проводник - это приложение для управления файлами по умолчанию, которое входит в состав Windows, начиная с Windows 95. Помимо операций управления файлами, Explorer.exe также реализует оболочку - рабочий стол, панель задач, значки на рабочем столе, а также меню «Пуск» являются частями приложения Explorer. Примечание. В Windows 10 меню «Пуск» представляет собой специальное приложение UWP, которое интегрировано в оболочку. Начиная с Windows 8, проводник получил пользовательский интерфейс с лентой и панель быстрого доступа.
Иногда очень полезно скопировать полный путь к файлу или папке, особенно если он хранится в длинной иерархии каталогов. Возможно, вам потребуется загрузить документ онлайн или прикрепить его к электронному письму. В этом случае просмотр файловой системы - задача, требующая много времени. Если у вас уже есть путь к файлу в буфере обмена Windows, его можно получить одним нажатием клавиши.
В Windows 10 есть несколько способов использовать команду «Копировать как путь». Он доступен непосредственно в пользовательском интерфейсе ленты, из контекстного меню файла и из контекстного меню адресной строки. Давайте рассмотрим эти методы.
Чтобы скопировать путь в проводнике в Windows 10,
- Откройте проводник.
- Перейдите в папку, содержащую ваш файл.
- В пользовательском интерфейсе ленты проводника щелкните Главная> Копировать путь.

- Теперь откройте Блокнот и вставьте содержимое буфера обмена (Ctrl + V). Вы увидите путь к файлу в кавычках.

Кроме того, вы можете щелкнуть правой кнопкой мыши адресную строку в проводнике и использовать оттуда команды копирования. Этот метод работает только для папок, но не для файлов.
Копировать путь из контекстного меню адресной строки проводника
- Перейдите в папку назначения.
- Щелкните правой кнопкой мыши адресную строку.
- В контекстном меню выберите Скопировать адрес как текст.

- Это поместит путь к текущей папке в буфер обмена без кавычек.

- Вы также можете использовать Копировать адрес команда. См. Примечание.
Вы сделали!
Примечание: Вам может быть интересно, в чем разница между Копировать адрес а также Скопировать адрес как текст команды. Технически оба позволяют скопировать путь и вставить его в другое приложение, например Блокнот. Однако Копировать адрес команда помещает папка (объект файловой системы) в буфер обмена, чтобы вы могли вставить его в другое место или даже в другое приложение для управления файлами, например Total Commander.
Наконец, вы можете просто щелкнуть в области адресной строки, чтобы станет редактируемым.

Кроме того, вы можете переместить курсор в эту область, нажав Alt + L или Alt + D. Затем просто нажмите Ctrl + C чтобы скопировать путь.
Копировать путь из контекстного меню проводника
- Откройте проводник.
- Перейдите в папку назначения.
- Нажмите и удерживайте Сдвиг и щелкните правой кнопкой мыши файл или папку в проводнике.

- Скрытая команда Копировать как путь появится в контекстном меню.
Вы сделали.
Совет: Если вы часто используете параметр контекстного меню, рекомендуется сделать команду всегда видимой в контекстном меню. Прочтите следующий пост:
https://winaero.com/blog/get-copy-path-always-visible-in-context-menu-in-windows-10/
Вставляйте пути в командную строку и PowerShell быстрее
Не так много людей, кажется, знают, что можно перетащить нужный файл или папку прямо в окно командной строки, чтобы вставьте его путь в командную строку. Это очень удобно, если вам нужно вставить путь к нескольким файлам или повторить эту задачу для многих объектов один за другим.
Просто выберите файл или папку в проводнике и перетащите их в открывшуюся командную строку. В приведенном ниже примере я сделал это с "личной" папкой:

Вот и все!
Используете Classic Shell? Видеть Как добавить кнопку Copy as Path на панель инструментов Classic Shell Explorer.