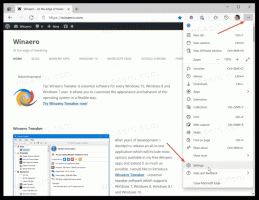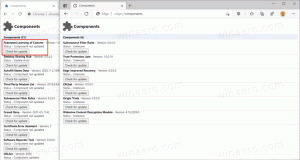Восстановить планы управления питанием по умолчанию в Windows 10
Схема управления питанием в Windows - это набор аппаратных и системных параметров, которые определяют, как ваше устройство использует и сохраняет электроэнергию. В ОС есть три встроенных схемы управления питанием. Ваш компьютер может иметь дополнительные схемы управления питанием, определенные его поставщиком. Кроме того, вы можете создать собственный план управления питанием, который будет учитывать ваши личные предпочтения. Сегодня мы увидим, как восстановить любую отсутствующую схему электропитания в Windows 10.
Рекламное объявление
Windows 10 снова поставляется с новым пользовательским интерфейсом, чтобы изменить параметры операционной системы, связанные с питанием. Классическая панель управления теряет свои функции и, вероятно, будет заменена приложением «Настройки». В приложении «Настройки» уже есть множество настроек, которые были доступны исключительно в Панели управления. Например, значок в области уведомлений о батарее на панели задач Windows 10 также был
заменен новым современным интерфейсом. Однако на момент написания этой статьи в приложении «Настройки» отсутствует возможность удаления схемы управления питанием. Вам по-прежнему нужно использовать классическую панель управления.Индивидуальный план питания может быть удалено любым пользователем. Однако только пользователи вошли в систему как администратор могут удалить любые встроенные схемы управления питанием, такие как High Performance, Power Saver и так далее.
Совет: перед удалением схем управления питанием рекомендуется экспортировать их в файл. См. Следующую статью Как экспортировать и импортировать план управления питанием в Windows 10.
Если на вашем компьютере отсутствует какая-либо из встроенных схем управления питанием, вы можете быстро восстановить их, как показано ниже.

Чтобы восстановить планы управления питанием по умолчанию в Windows 10, сделайте следующее.
- Открытым командная строка с повышенными привилегиями.
- Чтобы восстановить схему энергосбережения, выполните команду:
powercfg.exe -duplicatescheme a1841308-3541-4fab-bc81-f71556f20b4a
- Чтобы восстановить Сбалансированную схему, выполните команду:
powercfg.exe -duplicatescheme 381b4222-f694-41f0-9685-ff5bb260df2e
- Чтобы восстановить схему High Performance, выполните команду:
powercfg.exe -duplicatescheme 8c5e7fda-e8bf-4a96-9a85-a6e23a8c635c
- Чтобы восстановить схему High Performance, выполните команду:
powercfg.exe -duplicatescheme e9a42b02-d5df-448d-aa00-03f14749eb61
Примечание. Схема управления питанием Ultimate Performance доступна начиная с Windows 10 версии 1803. Он разработан для уменьшения микрозадержек и требует, чтобы система потребляла больше энергии для обеспечения полной производительности. Этот план управления питанием недоступен в системах с батарейным питанием (например, ноутбуках). Однако с помощью несложной уловки вы можете активировать его в любой редакции ОС. Обратитесь к статье
Включение Ultimate Performance Power Plan в Windows 10 (Any Edition)
Кроме того, вы можете импортировать следующие файлы POW, чтобы восстановить схемы управления питанием.
Скачать файлы POW
После их загрузки вы можете импортировать желаемый план управления питанием следующим образом.
Импортировать план электропитания
- Открытым командная строка с повышенными привилегиями.
- Введите следующую команду:
powercfg -import "Полный путь к вашему файлу .pow". - Укажите правильный путь к вашему файлу * .pow, и все готово.

Вот и все.
Статьи по Теме:
- Как восстановить настройки схемы электропитания по умолчанию в Windows 10
- Как открыть дополнительные настройки схемы управления питанием прямо в Windows 10
- Добавить контекстное меню Switch Power Plan на рабочий стол в Windows 10
- Как изменить схему управления питанием из командной строки или с помощью ярлыка