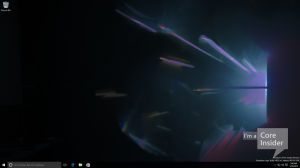Как удалить план управления питанием в Windows 10
Схема управления питанием в Windows - это набор аппаратных и системных параметров, которые определяют, как ваше устройство использует и сохраняет электроэнергию. В ОС есть три встроенных схемы управления питанием. Ваш компьютер может иметь дополнительные схемы управления питанием, определенные его поставщиком. Кроме того, вы можете создать собственный план управления питанием, который будет учитывать ваши личные предпочтения. Если у вас есть планы управления питанием, которые вам больше не нужны, вы можете их удалить. Вот как это можно сделать.
Рекламное объявление
Индивидуальный план питания может быть удален любым пользователем. Однако только пользователи вошли в систему как администратор могут удалить любые встроенные схемы управления питанием, такие как High Performance, Power Saver и так далее.
Совет: перед удалением схем управления питанием рекомендуется экспортировать их в файл. См. Следующую статью Как экспортировать и импортировать план управления питанием в Windows 10.
Чтобы удалить план управления питанием в Windows 10, сделайте следующее.
- Открытым Настройки.
- Перейдите в Система - Питание и сон.
- Щелкните ссылку Advanced Power Settings.

- В следующем окне убедитесь, что план управления питанием, который вы хотите удалить, не соответствует вашей текущей (активной) схеме питания. Если да, активируйте другой план питания.
- Перейдите по ссылке Изменить настройки тарифного плана рядом с названием схемы электропитания.
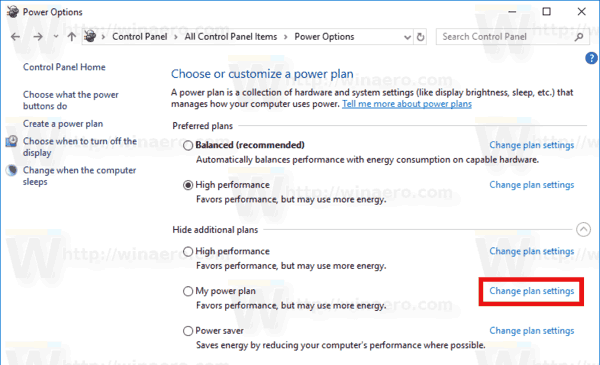
- На следующей странице нажмите Удалить этот план.
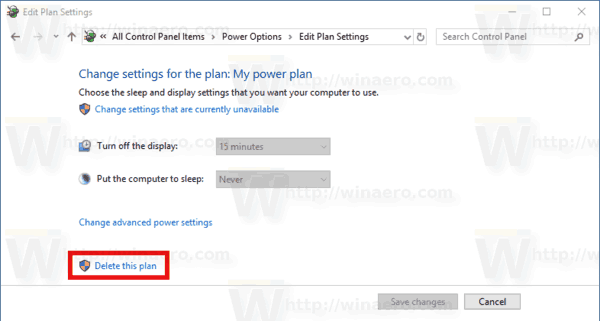
- Подтвердите операцию, и все готово.
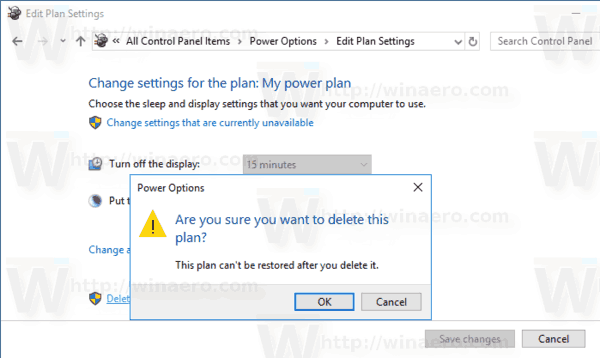
Совет: можно использовать консоль powercfg.exe инструмент вместо параметров графического интерфейса. Давайте рассмотрим этот метод.
Удалите план управления питанием в Windows 10 с помощью powercfg.exe
В Windows 10 есть встроенный инструмент powercfg. Эта консольная утилита может настраивать многие параметры, связанные с управлением питанием. Например, powercfg можно использовать:
- Чтобы засыпать Windows 10 из командной строки
- Чтобы изменить схему управления питанием из командной строки или с помощью ярлыка
- Чтобы отключить или включить Спящий режим.
Powercfg можно использовать для удаления схемы управления питанием. Вот как это сделать.
- Открытым командная строка с повышенными привилегиями.
- Введите следующую команду:
powercfg.exe / L. Это перечислит каждую схему управления питанием в ОС с собственным идентификатором GUID. Обратите внимание на GUID схемы управления питанием, которую вы хотите удалить. Примечание. Звездочка * справа от названия схемы электропитания указывает на текущую (активную) схему электропитания.
- При необходимости переключитесь на другую схему электропитания с помощью команды
powercfg -setactive GUID. - Теперь удалите желаемый план электропитания с помощью команды:
powercfg -delete GUID. Замените часть GUID фактическим значением GUID схемы управления питанием, которую вы хотите удалить.
Вот и все!