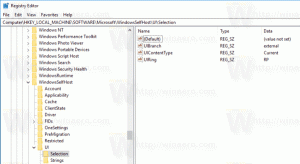Все способы закрепить приложения и папки для запуска в Windows 10
Для более быстрого доступа Windows 10 позволяет закреплять папки, диски, приложения, контакты (приложение «Люди»), библиотеки, OneDrive, сетевые расположения и определенные страницы параметров в меню «Пуск». Закрепленные локации можно быстро открыть парой щелчков мышью. Для приложений из магазина в меню «Пуск» отображаются живые плитки (если они поддерживаются закрепленным приложением), поэтому вы можете сразу увидеть полезные обновления.
По умолчанию Windows 10 позволяет закреплять только исполняемые файлы (* .exe) в меню «Пуск». Если вас не устраивает это ограничение, вы можете обойти его, как описано в статье:
Как закрепить любой файл в меню Пуск в Windows 10
Следуя инструкциям в статье, упомянутой выше, вы сможете закрепить любой файл в меню «Пуск», включая текстовые файлы, документы Word и т. Д.
Windows 10 поддерживает ряд методов, которые вы можете использовать для закрепления различных объектов в меню «Пуск». Давайте их рассмотрим.
Закрепить в начале с помощью проводника
Этот метод применим к исполняемым файлам (или другим типам файлов, если вы примените настройку, упомянутую выше).
- Открытым Проводник.
- Перейдите к целевому файлу.
- Щелкните его правой кнопкой мыши и выберите Закрепить в начале из контекстного меню.
Совет: Эта команда также доступна для папок, дисков, ярлыков и других объектов файловой системы.
Закрепить в меню "Пуск" прямо из меню "Пуск"
- В меню «Пуск» щелкните правой кнопкой мыши нужный элемент в левой области. Это может быть папка, приложение из Магазина или классический ярлык настольного приложения, например Блокнот.
- В контекстном меню выберите «Прикрепить к началу».
- Кроме того, вы можете перетащить нужный элемент на правую панель.
Закрепить настройки в меню "Пуск"
В Windows 10 вы можете закрепить отдельные страницы приложения «Параметры» в меню «Пуск». Это позволит вам быстрее получить доступ к часто используемым настройкам / страницам настроек. В этой статье мы увидим, как это можно сделать.
Порядок действий следующий:
- Откройте любую страницу настроек, которую вы хотите закрепить, например, предположим, что это страница «Система -> Дисплей».
- Слева щелкните правой кнопкой мыши элемент «Показать». Появится контекстное меню «Прикрепить к началу»:
- Нажать на Закрепить в начале команду и подтвердите операцию.
Страница «Дисплей» будет закреплена в меню «Пуск». См. Следующий снимок экрана.
Обратитесь к следующей статье для получения более подробной информации: Как закрепить настройки в меню Пуск в Windows 10
Закрепить веб-сайт в меню "Пуск"
Помимо объектов файловой системы и приложений Магазина, вы можете закрепить веб-сайт в меню «Пуск». По какой-то причине Microsoft заблокировала возможность закрепить веб-сайт в меню «Пуск», щелкнув правой кнопкой мыши URL-файл в папке «Избранное». Но ряд сторонних браузеров и браузер по умолчанию, Microsoft Edge, имеют соответствующую функцию для закрепления ваших любимых веб-страниц в виде плиток меню Пуск.
Я уже подробно рассказывал об этом в следующей статье:
Как закрепить веб-сайт в меню Пуск в Windows 10
Закрепите апплет панели управления в меню "Пуск"
Если вы часто используете классическую панель управления, вы можете закрепить некоторые из ее апплетов в меню «Пуск».
- Откройте панель управления.
- Выберите Крупные значки, чтобы изменить его вид.
- Щелкните правой кнопкой мыши нужный апплет и выберите «Прикрепить к началу».
Кроме того, вы можете создать ярлык с помощью команд, которые открывают апплеты панели управления напрямую, а затем закрепить этот ярлык в меню «Пуск», щелкнув его правой кнопкой мыши.
Обратитесь к этому списку команд:
Открытие апплетов панели управления непосредственно в Windows 10
Закрепите Regedit.exe в меню Пуск
Эта тривиальная процедура усложняется в Windows 10, и вы можете обнаружить, что не можете легко закрепить ее в последней версии ОС. В предыдущих версиях Windows, таких как Windows 7, не было проблем с закреплением Regedit в меню «Пуск». Вы можете просто ввести Regedit.exe в поле поиска меню «Пуск», щелкнуть правой кнопкой мыши результат поиска и выбрать «Закрепить в меню« Пуск »» в контекстном меню. Но не так в Windows 10. В контекстном меню нет опции «Прикрепить к началу».
Вместо этого вам следует перейти в папку C: \ Windows, щелкнуть правой кнопкой мыши файл regedit.exe и затем использовать Закрепить в начале команда.
См. Следующую статью:
Как закрепить Regedit в меню "Пуск" в Windows 10
Открепить с экрана Пуск в Windows 10
Каждый элемент, закрепленный в меню «Пуск», можно быстро удалить оттуда с помощью контекстного меню закрепленной плитки. Откройте меню «Пуск», щелкните закрепленный элемент правой кнопкой мыши и выберите Открепить с начала в контекстном меню.
Вот и все!