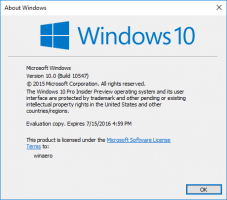Добавить панель инструментов устранения неполадок на панель задач в Windows 10
Как добавить панель инструментов устранения неполадок на панель задач в Windows 10
Вместо или в дополнение к Контекстное меню средства устранения неполадок, у вас также может быть панель инструментов на панели задач, которая позволяет напрямую запускать отдельные средства устранения неполадок Windows в Windows 10. Это очень полезно в тех случаях, когда вы выясняете, что не так с ОС.
Рекламное объявление
Для устранения различных проблем с ОС Windows 10 поставляется с рядом встроенных средств устранения неполадок. Иногда они действительно полезны и могут быстро решить проблему. Классическая панель управления содержит все средства устранения неполадок в одном окне. Это то, что мы будем использовать в качестве содержимого панели инструментов в этом посте.
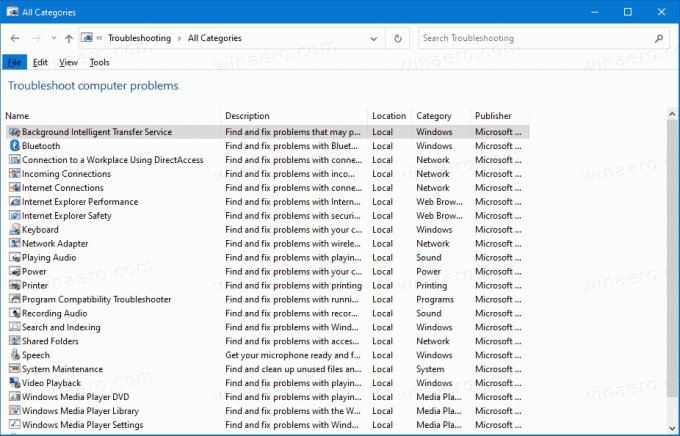
Кроме того, Microsoft добавила все доступные средства устранения неполадок в приложение «Настройки», начиная с Windows 10, сборка 15019
. Ссылка из классическая панель управления также открывает новая страница настроек. Чтобы запустить средство устранения неполадок в Windows 10, вы можете перейти на эту страницу, пройдя по путиНастройки \ Обновление и безопасность \ Устранение неполадок.
Windows 10 включает в себя множество инструментов для устранения неполадок. К ним относятся
- Интернет-соединения
- Воспроизведение аудио
- Принтер
- Центр обновления Windows
- Синий экран
- блютуз
- Оборудование и устройства
- HomeGroup
- Входящие соединения
- Клавиатура
- Сетевой адаптер
- Власть
- Средство устранения неполадок совместимости программ
- Запись аудио
- Поиск и индексирование
- Общие папки
- Речь
- Проигрывание видео
- Приложения Магазина Windows
- ...и более.
Этот пост покажет вам, как добавить Панель инструментов устранения неполадок на панель задач в Windows 10.
Добавление панели инструментов средства устранения неполадок на панель задач в Windows 10
- Загрузите следующий ZIP-архив: Загрузите Troubleshooters-toolbar-folder.zip
- Сохраните файл Troubleshooters-toolbar-folder.zip в любую папку.
- Разблокировать загруженный файл.
- Теперь откройте загруженный ZIP-файл и скопируйте папку устранения неполадок в место, где вы ее сохраните. Я помещу это в
c: \ data \ winaero \ Устранение неполадок.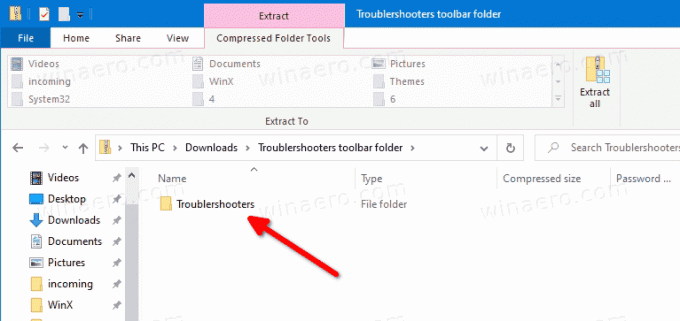
- Теперь щелкните правой кнопкой мыши на панели задач и выберите Панель инструментов> Новая панель инструментов ... из контекстного меню.

- Найдите свой Устранение неполадок папку и нажмите на Выберите папку в диалоговом окне браузера папок.
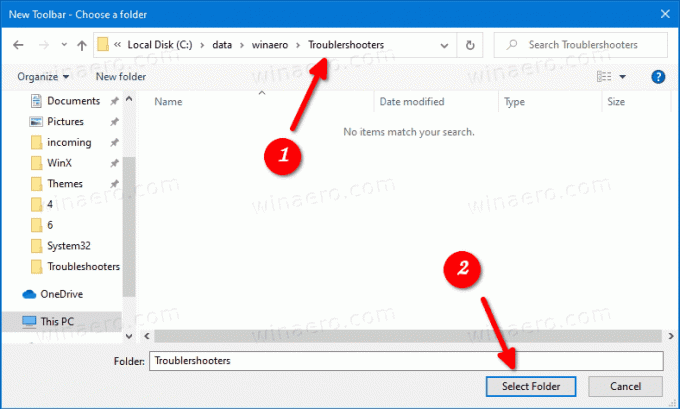
- Будет создана новая панель инструментов, которая предоставит вам быстрый доступ ко всем средствам устранения неполадок в Windows 10.
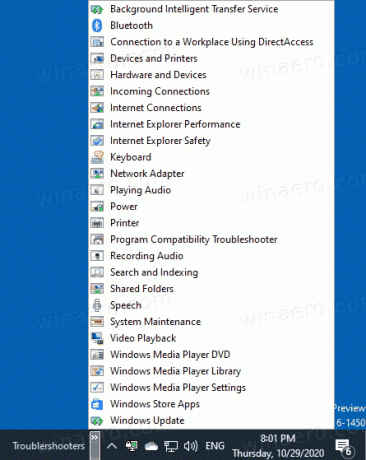
- Вы можете дополнительно настроить панель инструментов, щелкнув ее правой кнопкой мыши и изменив ее параметры.
Вы сделали.
Примечание. Вместо создания панели инструментов вы можете закрепите папку средств устранения неполадок на панели задач или Стартовое меню.
Наконец, чтобы удалить панель инструментов, щелкните правой кнопкой мыши на панели задач и снимите выделение (снимите флажок) с панели инструментов средства устранения неполадок.
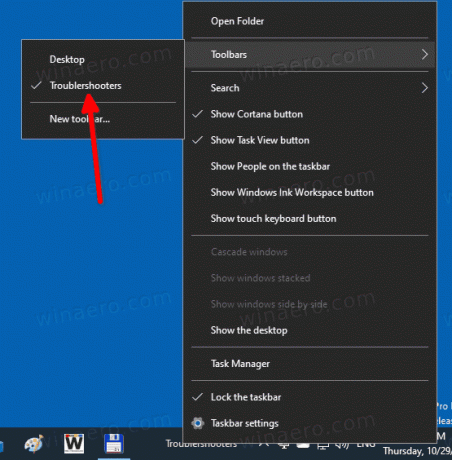
Как это работает
Все ярлыки, которые вы загрузили, выполняют msdt.exe встроенный инструмент. Он вызывает пакет устранения неполадок в командной строке или как часть автоматизированного сценария и включает дополнительные параметры без ввода данных пользователем.
Синтаксис команды следующий.
msdt -id
Здесь вам нужно заменить часть с фактическим средством устранения неполадок, например
msdt.exe -id SearchDiagnostic
Вышеупомянутая строка откроет средство устранения неполадок поиска и индексирования.
Вы найдете названия пакетов здесь.
Вот и все!