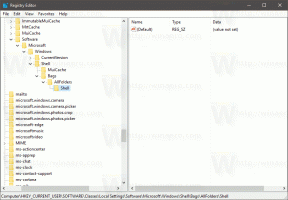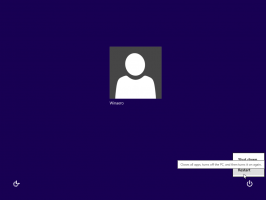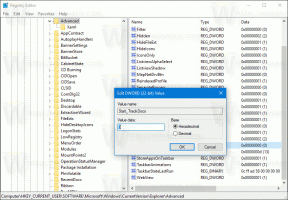Исправлено: экран не тускнеет, когда вы делаете снимок экрана с помощью Win + PrintScreen в Windows 8.1 или Windows 8.
В Windows 8 для конечных пользователей была представлена новая функция снимков экрана. Если вы нажмете Win + Print Screen одновременно с клавишами на клавиатуре, ваш экран будет затемнен на полсекунды, а новый снимок экрана будет записан в папку This PC \ Pictures \ Screenshots. Это хорошее визуальное указание на то, что скриншот был сделан. Однако, если затемнение экрана перестает оставлять вас без указания того, что снимок экрана был сделан, вот как вы можете это исправить.
Рекламное объявление
Функция затемнения экрана зависит от настроек анимации Windows. Если вы или какое-либо программное обеспечение отключили соответствующую опцию, ваш экран больше не будет тускнеть. Вы можете включить его обратно. Для этого вам необходимо выполнить следующие простые действия:
- Нажмите Win + R сочетания клавиш на клавиатуре. На экране появится диалоговое окно «Выполнить».
Совет: см. полный список всех сочетаний клавиш Windows с клавишами Win. - В поле «Выполнить» введите следующее:
SystemPropertiesAdvanced

Нажмите Ввод. Это непосредственно откроет окно дополнительных свойств системы. - Нажмите кнопку «Настройки» в разделе «Производительность». Откроется диалоговое окно «Параметры производительности».
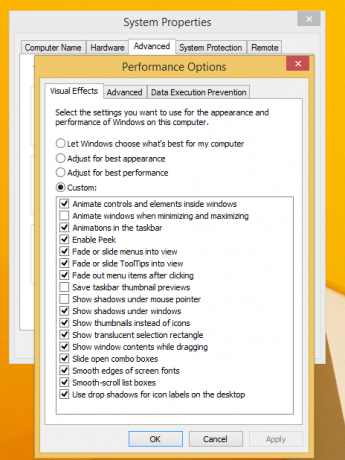
- Убедись в том, что Анимировать окна при сворачивании и разворачивании опция включена. Если он отключен, вы не получите функцию затемнения экрана. Установите флажок, чтобы снова включить его.

Вот и все!
Эта функция снимка экрана действительно полезна, если вам нужно быстро сделать снимок экрана. Кроме того, Windows предлагает два дополнительных способа сделать снимок экрана без использования сторонних инструментов. Если вас не устраивает расположение папки со снимками экрана по умолчанию, вот как вы можете его изменить: Как изменить расположение снимков экрана по умолчанию в Windows 8.1 и Windows 8. Также вам может быть интересно прочитать о как сбросить счетчик имени файла скриншота, или сделать снимок экрана в Windows 8 с помощью ярлыка или командной строки.