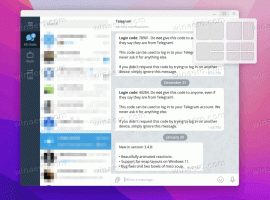15 причин использовать меню Пуск Classic Shell в Windows 10
Classic Shell, как почти всех, кто использует Windows, знает, является золотым стандартом меню Пуск. Она прочно закрепилась на первом месте, связывая удивительный уровень настройки и функции. Хотя Microsoft вернула меню «Пуск» в Windows 10, они, как правило, убирают функциональные возможности, упрощая их, вместо того чтобы сохранять их мощными. Давайте посмотрим, почему сегодня бесплатное приложение, как Classic Shell по-прежнему стоит использовать в Windows 10, Windows 8.1 или даже Windows 7.
Рекламное объявление
Подменю для быстрого доступа ко всему
Классическая ракушка«S Start Menu дает легкий доступ к большему количеству вещей на вашем компьютере, организуя его в подменю. Для сравнения, с правой стороны в меню Windows 10 является плоской и требует, чтобы прикрепить что-нибудь первым, чтобы получить доступ к нему. Даже если вы можете организовать возлагали элементы в группы, как вы заполните его с большим количеством плиток, она выглядит суматоху и труднее найти. Подменю в меню Classic Start с другой стороны, дать вам доступ к огромному количеству данных на вашем компьютере, организованной соответствующей категории. Ваши документы, фотографии, музыку, скачивать папки, а также ваши недавние документы, диски, соединения, настройка панели управления, приложение и все, что вы хотите добавить есть только один кран или одна мыши щелкнуть по кнопке. Как мы покрыто, когда версия 4.2.5 был выпущен, вы можете объединить папки в одно подменю тоже или непосредственно добавить библиотеку в подменю.

Ты не должен штифт все
В меню Windows 10 Start, прижав требуется быстро открыть что-либо, если вы не хотите использовать поиск. Вы должны найти время, чтобы закрепить и упорядочить плитки. Организация Classic Start Menu на другие средства вручную, если ваши папки организованы, когда приложение установлен или документ сохраняются, то вам не придется тратить дополнительное время организующего ничего.
Лучшее и гибкое представление всех приложений (всех программ)
 В разделе Все приложения в меню Windows 10 Start остается более или менее такой же, как Windows 7. Microsoft добавила только буквы, которые можно нажать, чтобы перейти к этой части списка. Но в Classic Shell, вы получите выбор, хотите ли вы, чтобы отобразить все программы, как Windows 7 или как несколько столбцов Windows XP, поэтому вам не придется прокручивать вверх и вниз в ограниченной области определить местонахождение программа. Кроме того, если закрытие меню при наведении курсора и необходимость начинать заново вас беспокоит, вы можете просто увеличить параметр «Задержка меню», чтобы они открывались и закрывались только щелчком мыши.
В разделе Все приложения в меню Windows 10 Start остается более или менее такой же, как Windows 7. Microsoft добавила только буквы, которые можно нажать, чтобы перейти к этой части списка. Но в Classic Shell, вы получите выбор, хотите ли вы, чтобы отобразить все программы, как Windows 7 или как несколько столбцов Windows XP, поэтому вам не придется прокручивать вверх и вниз в ограниченной области определить местонахождение программа. Кроме того, если закрытие меню при наведении курсора и необходимость начинать заново вас беспокоит, вы можете просто увеличить параметр «Задержка меню», чтобы они открывались и закрывались только щелчком мыши.
Поиск стал быстрее и удобнее
Поиск в классическом меню «Пуск» стал более настраиваемым. Вы можете выбрать, что именно будет искать. Кроме того, он ищет свои программы и настройки панели управления, даже если Windows Search индексирование выключен. Он также ищет современные настройки приложения и файлы и показывает им, как Windows 7 так, логически сгруппированы по категориям. Вы можете также фильтровать папки из окна поиска, введя, например, C: \ Documents \ * док.. Windows, 10 поиск с другой стороны, больше фокусируется на поиске в Интернете и магазин. Хотя это поиск ваших программ, файлов и настроек, он часто пропускает на некоторых деталях, не находит их на всех или показывает неправильный верхний результат. Кроме того, вы должны нажать на кнопку «Мои материалы», чтобы действительно исследовать результаты поиска файлов. Поиск Classic Start Menu на другой стороны, это очень мощный. Вы можете прочитать подробное руководство ЗДЕСЬ о том, как это работает.

Клавиатурные ускорители
В классическом меню «Пуск» вы можете нажать, чтобы перейти к любому элементу, набрав его первую букву. Это особенно полезно в списке Все программы, которые сортируются по имени. Вы можете также сортировать главное меню это возлагали и частые / недавние списки по имени и нажмите начальную букву программы, чтобы найти ее и нажмите Enter. Или вы можете показать все программы автоматически при нажатии кнопки Пуск и непосредственно нажать первую букву, чтобы перейти к нему сразу же. В меню Windows, 10 с другой стороны, не поддерживает такую навигацию с помощью клавиатуры.
Четко разделенные программы и приложения
Классическое меню «Пуск» четко отделяет программы от приложений. Как вы знаете, программы являются мощными, приложения Win32, которые имеют установки и предназначены для мыши и клавиатуры, но они также могут быть распространены на работу с прикосновением. Приложения с другой стороны, как правило, проще, сенсорный первый, но и работа с мышью и клавиатурой. Их можно установить из Магазина, и они обновляются автоматически. Поскольку существуют огромные различия между этими двумя, это имеет смысл, чтобы отделить их чисто. В меню Windows, 10, к сожалению, сваливает их вместе в один большой список. Microsoft также начал заменять множество мощных программ в ОС Windows с упрощенным приложений, что приводит к некоторой неудовлетворенности среди пользователей.

Красивые настраиваемые кнопки Пуск
Классическое меню «Пуск» позволяет выбрать собственное изображение кнопки «Пуск». Вы можете выбрать из их обширной коллекции загружаемых кнопок «Пуск» и применить любую из них в качестве текущей кнопки. Размер кнопки также можно отрегулировать вместе с несколькими другими параметрами. Он также поддерживает анимированные кнопки «Пуск»! В меню Windows 10 такой настройки нет.

Измените размер значка и DPI, чтобы сделать его настолько большим или маленьким, насколько хотите.
В зависимости от разрешения и использования (мышь или сенсорный экран) вы можете изменить размер значков в любом месте классического меню «Пуск». У него есть две настройки: маленький размер значка и большой размер значка, которые вы можете изменить, чтобы изменить их во всем меню. Вы также можете изменить настройку DPI, сделав ее больше или меньше, независимо от настройки системы DPI. Правая часть меню Windows 10 действительно есть крупные, средние, широкие размеры плитки, но остальные меню не позволяет реально сделать размер значка больше или меньше.
Скины
Классическое меню «Пуск» поддерживает скины, что означает, что вы можете полностью изменить внешний вид меню, установив больше скинов, если вам надоест один и тот же вид. Меню Windows 10 невозможно сделать так, чтобы оно выглядело сильно по-другому с его плитками и плоскими цветами.

Осведомленность о нескольких мониторах
Меню запуска классической оболочки достаточно умен, чтобы понять, когда вы наводите указатель мыши на другой дисплей. Когда вы используете клавишу Windows, она автоматически открывается на мониторе, на котором находится указатель мыши. Что впечатляет, так это то, что если вы используете клавиши Shift + Windows, это также заставит меню Пуск Windows 10 автоматически открываться на правильном дисплее!
Откройте несколько предметов, удерживая Shift
В классическом меню «Пуск» вы можете удерживать клавишу Shift, чтобы оно оставалось открытым, и запускайте столько элементов, сколько хотите, прежде чем, наконец, отпустить клавишу Shift. Независимо от того, используете ли вы поиск или просматриваете подменю, вы можете использовать этот трюк, чтобы повысить свою продуктивность. Меню Windows 10 закрывается каждый раз, когда вы что-либо открываете. Вы должны открыть его снова, чтобы запустить другой элемент.
Провайдеры поиска
В меню Classic Shell есть поисковые системы, о которых мы подробно рассказали, когда была выпущена версия 4.2.5. Они позволяют передавать введенный вами поисковый запрос другим программам или веб-сайтам. Вы можете создавать поисковые системы для Google, Bing, Google Translate, Google Image Search, Wikipedia, YouTube или вашего любимого инструмента поиска на рабочем столе, такого как Everything. В меню Windows, 10 не имеет поиска поставщиков, но есть поиск Bing интегрирован. Но когда вы на самом деле нажмите результат веб-поиска, он в конце концов открывает веб-браузер, так что это не большая разница между, пока что передается вы типа на правильной службы или приложения.

Лучшая работа с клавиатурой
Вы можете назначить настраиваемую горячую клавишу для открытия классического меню «Пуск» или щелкнуть средней кнопкой мыши или нажать клавиши Shift + Win, чтобы открыть меню по вашему выбору. Вы можете открыть свойства чего-либо, нажав Alt + Enter, как в Explorer. Возможности настройки намного превосходят меню Windows 10.
Сортировка
Вы можете отсортировать список программ, список наиболее часто используемых приложений и закрепленный список по имени в Classic Shell. Вы также можете отсортировать последние документы по имени, расширению или дате. Если вам нравится иметь определенную программу в определенном месте, вы можете перетащить ее вверх или вниз, чтобы отсортировать ее. Меню Windows 10 допускает бесплатную сортировку, но нет функции быстрой сортировки по имени для элементов, закрепленных с правой стороны.

Удаление приложений Metro
Меню «Пуск» Windows 10 не позволяет удалить определенные предварительно загруженные и встроенные приложения. Классическое меню «Пуск» позволяет удалить любое приложение, кроме системных приложений, таких как «Настройки», «Edge», «Кортана» и некоторых других.

Меню Windows 10 не лишено своих преимуществ - в нем есть некоторые улучшения, которые мы покрыт ранее. В конце концов, это вопрос предпочтений, поскольку Microsoft не смогла собрать все это в одном меню.
Расскажите в комментариях, какое меню «Пуск» вы предпочитаете и почему.