Отключите автоматический перезапуск приложений после входа в Windows 10
Как выключить или включить автоматический перезапуск приложений после входа в Windows 10
Начиная с Windows 10 Fall Creators Update, операционная система может автоматически повторно открывать приложения, которые работали до завершения работы или перезапуска. Эта функция была расценена многими пользователями как спорная, поэтому Microsoft наконец добавила отдельную опцию, чтобы ОС не перезапускала приложения.
Рекламное объявление
Если вы следите за разработкой Windows 10 и за статьями в этом блоге, возможно, вы знакомы со всеми изменениями, внесенными в Windows 10. Одним из них была возможность повторно запустить все запущенные приложения после перезапуска ОС после установки всех обновлений. Начиная с Windows 10, сборка 17040, был вариант, Использовать мои данные для входа, чтобы автоматически завершить настройку устройства после обновления или перезапуска в разделе «Настройки»> «Учетные записи пользователей»> «Параметры входа». Когда он был отключен, это должно было остановить Windows 10 от автоматического перезапуска приложений.
Однако этот вариант был плохо объяснен и сбил с толку многих пользователей. Кроме того, это не сработало, как предполагалось. Когда опция была отключена, это также мешало ОС завершить установку обновлений.
Наконец, Microsoft теперь разделила этот единственный параметр на два разных переключателя. В добавление к Использовать мои данные для входа, чтобы автоматически завершить настройку устройства после обновления или перезапуска, Windows 10 включает новую опцию Автоматически сохранять перезапускаемые приложения при выходе из системы и перезапускать их после входа в систему. Вот как им пользоваться.
Чтобы отключить автоматический перезапуск приложений после входа в Windows 10,
- Открыть Приложение настроек.
- Перейдите в Учетные записи -> Параметры входа.
- Справа перейдите к Перезапустить приложения раздел.
- Отключить опцию Автоматически сохранять перезапускаемые приложения при выходе из системы и перезапускать их после входа в систему.

- Опцию можно будет снова включить в любой момент позже.
Вы сделали.
Кроме того, вы можете применить настройку реестра, чтобы отключить или включить функцию «Автоматический перезапуск приложений после входа» в Windows 10. Сделайте следующее.
Отключите автоматический перезапуск приложений после входа в систему с помощью настройки реестра
- Открыть Приложение "Редактор реестра".
- Перейдите к следующему ключу реестра.
HKEY_CURRENT_USER \ ПРОГРАММНОЕ ОБЕСПЕЧЕНИЕ \ Microsoft \ Windows NT \ CurrentVersion \ WinlogonУзнайте, как перейти к ключу реестра одним щелчком. - Справа измените или создайте новое 32-битное значение DWORD. RestartApps.
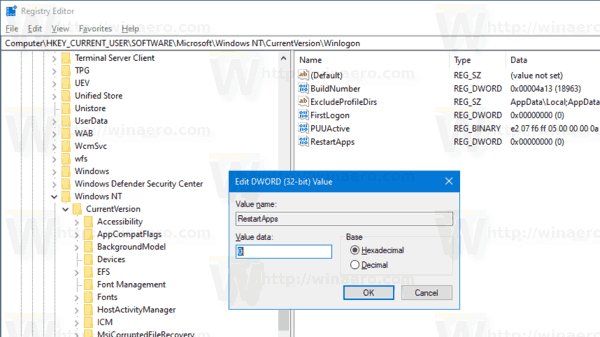
Примечание: даже если вы под управлением 64-битной Windows вы все равно должны создать 32-битное значение DWORD.
Установите значение 0, чтобы отключить эту функцию. - Значение 1 включает его.
Чтобы сэкономить время, вы можете загрузить эти готовые файлы реестра:
Скачать файлы реестра
Вот и все!
Для справки ознакомьтесь с более ранними статьями по этой теме.
- Отключить автозапуск приложений в Windows 10
- Как выполнить автоматический вход после перезагрузки Windows 10
