Изменение или отключение звука всплывающих уведомлений в Windows 10
Когда Windows 10 показывает уведомление, например когда вам нужно обновить сигнатуры Защитника или выполнить какое-либо действие, связанное с обслуживанием системы, по умолчанию воспроизводится звук. Многие читатели спрашивали меня через Facebook и напишите, как изменить этот звук. Благодаря новому приложению «Настройки», которое имеет множество опций из классической панели управления (но еще не все), эта простая операция стала очень запутанной. Вот что вам нужно сделать.
Рекламное объявление
Пример: всплывающее уведомление в Windows 10.
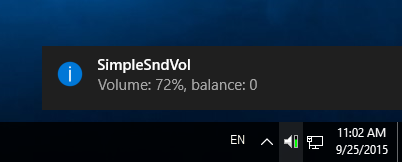 Вам нужно открыть классический апплет Звуки.
Вам нужно открыть классический апплет Звуки.
Чтобы изменить звук всплывающего уведомления в Windows 10, сделайте следующее.
- Откройте приложение "Настройки"..
- Перейти к Персонализация> Темы.
- Справа нажмите на Звуки кнопка.
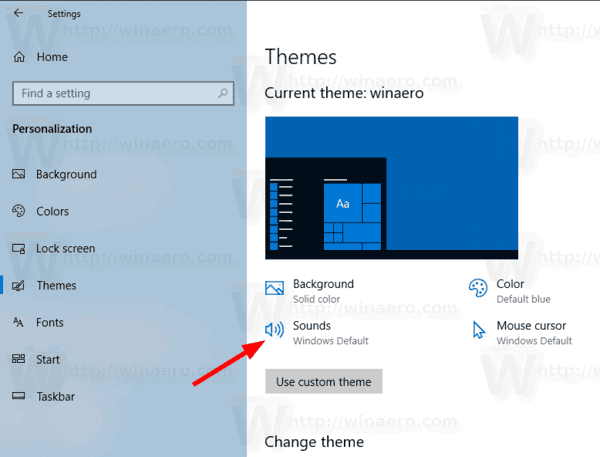
- В списке звуковых событий перейдите к уведомлению:

- К отключить звук всплывающего уведомления в Windows 10, выберите (Нет) в раскрывающемся списке Звуки:
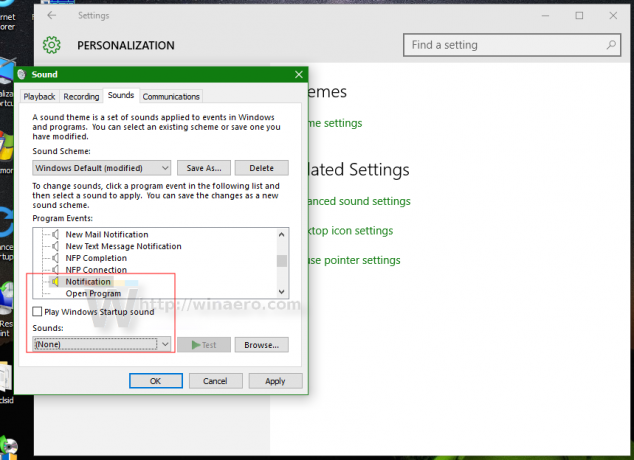
- К изменить звук всплывающего уведомления в Windows 10, нажмите кнопку «Обзор», чтобы выбрать собственный файл WAV:
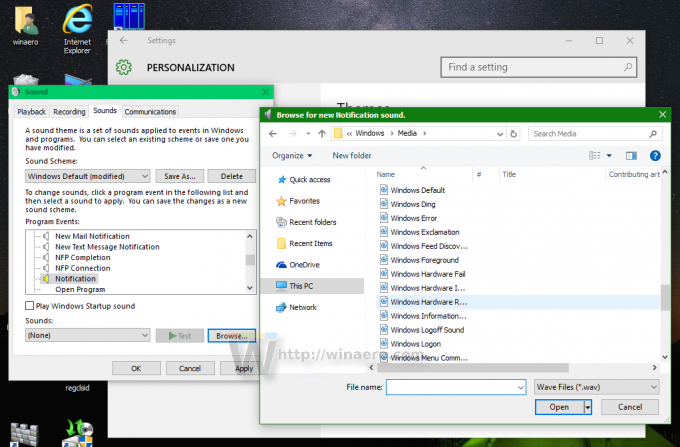 В качестве альтернативы вы можете выбрать любой другой звук из раскрывающегося списка, и все готово:
В качестве альтернативы вы можете выбрать любой другой звук из раскрывающегося списка, и все готово: - Нажмите кнопки «Применить» и «ОК», чтобы закрыть диалоговое окно «Звук».
Вы сделали. Это мгновенно изменит звук уведомления.
Имейте в виду, что Изменение вашей текущей звуковой схемы сбросит ваш настраиваемый звук уведомления о новой почте. Также, изменение вашей темы может также сбросить его, новая тема имеет собственные настройки звуков Windows.
Совет. Апплет Звуки также можно открыть из классическая панель управления. Откройте его и перейдите в Панель управления \ Оборудование и звук. Там нажмите на значок звука.
 Вы сможете получить доступ к диалоговому окну «Звуки» так же, как в Windows 7 и Windows 8. Также в классической Панели управления есть ряд полезных ссылок, которые позволяют напрямую открывать микшер громкости системы и управлять аудиоустройствами.
Вы сможете получить доступ к диалоговому окну «Звуки» так же, как в Windows 7 и Windows 8. Также в классической Панели управления есть ряд полезных ссылок, которые позволяют напрямую открывать микшер громкости системы и управлять аудиоустройствами.
Вот и все.

