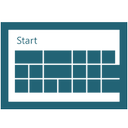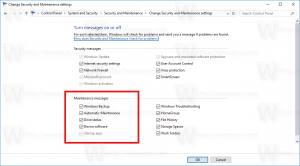Вкладка "Функции Google Chrome" Карточки наведения, меню расширений
Google Chrome 75 представляет несколько экспериментальных флагов, которые активируют новые функции в браузере. Один из них - миниатюры при наведении курсора на вкладку, другой добавляет новое меню «Расширения». На момент написания этой статьи Google Chrome является самым популярным веб-браузером, который существует для всех основных платформ, таких как Windows, Android и Linux. Он поставляется с мощным механизмом рендеринга, который поддерживает все современные веб-стандарты.
Вот новые экспериментальные функции в действии.
Карты при наведении курсора:
Меню расширений:
Если вы хотите попробовать их, вам нужно включить их с помощью флажка.
В Google Chrome есть несколько экспериментальных полезных опций. Они не предназначены для обычных пользователей, но энтузиасты и тестировщики могут легко их включить. Эти экспериментальные функции могут значительно улучшить пользовательский интерфейс браузера Chrome за счет включения дополнительных функций. Чтобы включить или отключить экспериментальную функцию, вы можете использовать скрытые параметры, называемые «флагами».
Чтобы включить подсказки при наведении курсора в Google Chrome,
- Откройте браузер Google Chrome и введите в адресной строке следующий текст:
chrome: // flags / # tab-hover-cards
Это откроет страницу флагов непосредственно с соответствующими настройками.
- Выберите вариант Включено из раскрывающегося списка рядом со строкой «Карты при наведении курсора».
- Теперь включите флаг «Tab Hover Card Images». Его URL-адрес
chrome: // flags / # tab-hover-card-images. - Перезапустите Google Chrome, закрыв его вручную, или вы также можете использовать кнопку «Перезапустить», которая появится в самом низу страницы.
- Вы сделали.
Теперь функция включена. Посмотрите это в действии:
Чтобы отключить его позже, откройте страницу флага и снова измените оба параметра на Дефолт.
Чтобы включить меню расширений в Google Chrome,
- Откройте Google Chrome.
- Введите следующий текст в адресную строку:
chrome: // flags / # extension-toolbar-menu. - Выбирать Включено из раскрывающегося списка рядом с 'Меню панели инструментов расширений' вариант.
- Перезапустите Google Chrome, закрыв его вручную, или вы также можете использовать кнопку «Перезапустить», которая появится в самом низу страницы.
- Вы сделали! Теперь в браузере отображается новая кнопка на панели инструментов, на которой размещены все кнопки расширений браузера в группе.
В меню есть Управление расширениями ссылка для удобства.
После включения меню вы можете скрыть избыточные кнопки расширений на панели инструментов. Щелкните расширение правой кнопкой мыши и выберите «Открепить» в контекстном меню.
Теперь у вас есть чистая панель инструментов.
Вот и все.
Интересные статьи:
- Закрепление вкладок с помощью перетаскивания в Google Chrome
- Включить страницу Distill в режиме чтения в Google Chrome
- Удалить отдельные предложения автозаполнения в Google Chrome
- Включение и отключение запросов в омнибоксе в Google Chrome
- Изменить положение кнопки новой вкладки в Google Chrome
- Отключить новый скругленный интерфейс в Chrome 69
- Включение встроенной панели заголовков в Google Chrome в Windows 10
- Включить режим "Картинка в картинке" в Google Chrome
- Включить обновление дизайна материалов в Google Chrome
- Включить средство выбора эмодзи в Google Chrome 68 и более поздних версий
- Включить отложенную загрузку в Google Chrome
- Постоянно отключать звук на сайте в Google Chrome
- Настроить страницу новой вкладки в Google Chrome
- Отключить значок незащищенности для веб-сайтов HTTP в Google Chrome
- Сделайте так, чтобы Google Chrome отображал HTTP и WWW части URL
Источник: Последние версии Windows