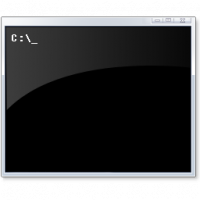Как включить светлую тему в Windows 10
Начиная с Windows 10 Build 18282, операционная система включает новую светлую тему, которая меняет цвет меню «Пуск», панели задач и Центра действий на белый с акриловыми эффектами. Кроме того, страница «Цвета» в приложении «Настройки» была обновлена и теперь включает набор новых параметров для настройки внешнего вида.

Microsoft описывает новую тему следующим образом.
Рекламное объявление
С тех пор, как мы представили возможность выбирать между светом и темнотой в Windows 10, мы слышали отзывы с просьбой о более четком разделении между двумя вариантами. Когда вы выбираете Свет в разделе «Настройки»> «Персонализация»> «Цвета», ожидается, что системный цвет тоже будет светлее. И раньше этого не было - панель задач и многие другие вещи оставались темными. Теперь, если вы выберете «Свет» в разделе «Настройки»> «Персонализация»> «Цвета», все пользовательский интерфейс системы теперь будет светлым. Сюда входят панель задач, меню «Пуск», Центр поддержки, сенсорная клавиатура и многое другое.
Обновленное приложение настроек позволяет быстро переключаться между светлой и темной темами для обоих. системные приложения и приложения Магазина одновременно, или применить светлый или темный режим к системе или приложениям Магазина индивидуально. Вот как это можно сделать.
Чтобы включить светлую тему в Windows 10, сделайте следующее.
- Открыть Приложение настроек.
- Зайдите в Персонализация -> Темы.
- Справа нажмите на Windows Light элемент.

- Тема теперь применена.
Вы можете переключиться на стандартную тему Windows 10, которая называется просто «Windows», в любой момент.
Кроме того, можно настроить внешний вид ОС, смешав элементы тем Windows и Windows Light.
Настроить световой режим в Windows 10
- Открытым Настройки.
- Перейдите в Персонализация - Цвета.
- Справа выберите желаемый набор цветов под Выбери свой цвет падать. Вы можете выбрать либо Свет, Темный, или Обычай параметры.

- Выбрав Обычай вариант, вы сможете установить режим Windows по умолчанию и режим приложения по умолчанию по отдельности.

Вот и все.