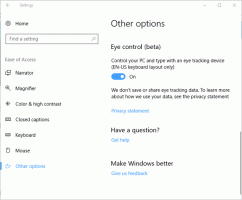Запуск и остановка лупы в Windows 10
Как запустить и остановить лупу в Windows 10
Лупа - это инструмент специальных возможностей, входящий в состав Windows 10. Когда эта функция включена, лупа увеличивает часть или весь экран, чтобы вы могли лучше видеть слова и изображения. Есть несколько методов, которые вы можете использовать, чтобы быстро его открыть.
Рекламное объявление
Каждая современная версия Windows имеет специальные возможности. Они включены, чтобы людям с ослабленным зрением, слухом, речью или другими проблемами было легче работать с Windows. Функции универсального доступа улучшаются с каждым выпуском.
Лупа - один из классических инструментов специальных возможностей, позволяющий временно увеличить часть экрана в Windows 10. Ранее известный как Microsoft Magnifier, он создает полосу в верхней части экрана, которая значительно увеличивает место, где находится указатель мыши.

В Windows 10 вы можете запускать и останавливать лупу разными способами. Вот как это можно сделать.
Чтобы запустить и остановить лупу в Windows 10,
- нажмите Победить клавиша + Знак плюс (+) на клавиатуре, чтобы включить лупу.
- нажмите Победить клавиша + Esc на клавиатуре, чтобы выключить лупу.
Вы сделали!
Запуск и остановка лупы в настройках
- Открыть Приложение настроек.

- Перейти к Легкость доступа> Лупа.
- Справа включите или выключите Включить лупу вариант переключения.

- Вы сделали.
Кроме того, вы можете использовать классическую панель управления, чтобы открыть приложение «Лупа».
Запустить лупу с панели управления
- Откройте классику Панель управления приложение.
- Перейти к Панель управления \ Простота доступа \ Центр специальных возможностей.
- Перейдите по ссылке Запустить лупу.

Это откроет лупу.
Кроме того, вы можете открыть его прямо из диалогового окна «Выполнить».
Запустить лупу из диалогового окна "Выполнить"
- Нажмите Победить + р на клавиатуре.
- Тип увеличивать в диалоговом окне "Выполнить".

- Ударь Входить клавишу для запуска приложения Лупа.
Наконец, у лупы есть ярлык в меню «Пуск», который вы можете использовать.
Запустить лупу из меню "Пуск"
- Откройте меню "Пуск".
- Перейдите во Все приложения> Специальные возможности Windows и нажмите Лупа элемент.

- В качестве альтернативы используйте Алфавитная навигация чтобы быстрее найти ярлык.
- Также вы можете найти ярлык с Поиск, набрав
увеличиватьв области поиска.
Вы сделали.
Примечание. Помимо сочетания клавиш Win + Esc, вы можете закрыть приложение «Лупа», как обычное окно, с его красной кнопкой закрытия.
Вот и все.