Включить режим "Картинка в картинке" в Google Chrome
На момент написания этой статьи самым популярным веб-браузером был Google Chrome. Он доступен для Windows, Linux, Mac и Android. В нем есть интересная функция - режим «Картинка в картинке», который по умолчанию отключен. Сегодня мы увидим, как его активировать и использовать.
Рекламное объявление
В Google Chrome есть несколько экспериментальных полезных опций. Они не предназначены для обычных пользователей, но энтузиасты и тестировщики могут легко их включить. Эти экспериментальные функции могут значительно улучшить пользовательский интерфейс браузера Chrome за счет включения дополнительных функций.
Одной из таких функций является режим «Картинка в картинке». Он открывает видео, воспроизводимые в веб-браузере, в небольшом оверлейном окне, которым можно управлять отдельно от окна браузера.
Эта экспериментальная функция доступна начиная с Версия для разработчиков Google Chrome 69 и должен быть включен с помощью специального флажка.
Включение режима "Картинка в картинке" в Google Chrome, сделайте следующее.
- Откройте браузер Google Chrome и введите в адресной строке следующий текст:
хром: // флаги / # включить -картинка-в-картинке
Это откроет страницу флагов непосредственно с соответствующими настройками.
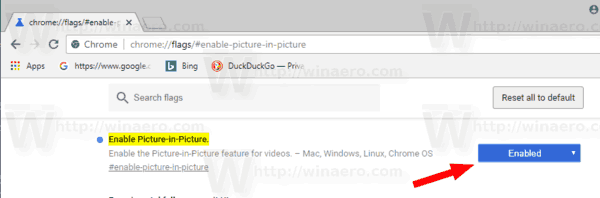
- Опция отключена из коробки. Выберите вариант Включено из раскрывающегося списка рядом с описанием функции.
- Теперь аналогичным образом включите флаг
хром: // флаги / # включить-поверхности-для-видео
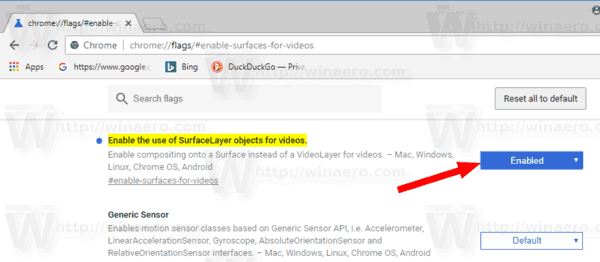
- Перезапустите Google Chrome, закрыв его вручную, или вы также можете использовать кнопку «Перезапустить», которая появится в самом низу страницы.

Теперь функция включена.
Использование режима "Картинка в картинке" в Google Chrome
Чтобы попробовать эту новую функцию в действии, откройте веб-страницу со встроенным видео. Например, вы можете посетить YouTube и воспроизведите понравившееся видео.
Щелкните правой кнопкой мыши дважды в поле видеопроигрывателя и выберите Картинка в картинке из контекстного меню.
Видео появится в отдельном окне. Можно изменить его размер и положение. В правом верхнем углу есть кнопка «X», чтобы закрыть его.

Примечание. Если вы включили функцию автовоспроизведения для своей учетной записи YouTube, следующее видео из предложенных будет автоматически воспроизводиться в том же поле.
Вот и все. Не стесняйтесь делиться своими впечатлениями от новой функции в комментариях.

