Добавить классические учетные записи пользователей в панель управления в Windows 10
Как добавить классические учетные записи пользователей в панель управления в Windows 10
Сегодня мы увидим, как добавить классический апплет учетных записей пользователей в панель управления в Windows 10. По умолчанию он скрыт и может быть открыт только с netplwiz или контролировать userpasswords2 команды. Наличие его в классической панели управления экономит ваше время, поскольку вам больше не нужно вводить команды.
Рекламное объявление
В Windows 10 Microsoft переносит все из классической панели управления в современное приложение под названием «Настройки». Он уже унаследовал многие параметры, которые были доступны исключительно в Панели управления. Если вы предпочитаете использовать классическую панель управления, вы можете добавить к ней несколько дополнительных апплетов, чтобы сделать ее более полезной.
Используя классический Учетные записи пользователей апплет, вы можете
- Сделайте Windows 10 автоматический вход в учетную запись пользователя.
- Добавить учетную запись пользователя.
- Удалить учетную запись пользователя.
- Переименовать учетную запись пользователя.
- Изменить группы для учетной записи пользователя.
- Укажите пароль для учетная запись локального пользователя.
- Открытым Менеджер учетных данных для управления сохраненными паролями.
- Откройте оснастку MMC «Локальные пользователи и группы» для расширенного управления пользователями.
- Включите или отключите Ctrl + Alt + Del функция безопасного входа в систему.

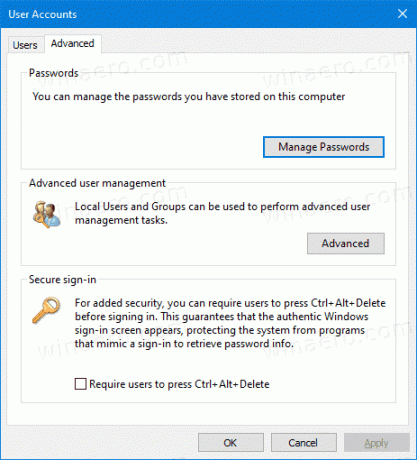
В Windows легко добавлять настраиваемые элементы в панель управления. Ознакомьтесь со следующей записью в блоге:
Как добавить что угодно в Панель управления
На следующем изображении вы увидите десятки настраиваемых элементов, добавленных в панель управления, которых обычно нет.

Используя трюк, описанный в упомянутой статье, мы можем подготовить настройку реестра, чтобы добавить классический Учетные записи пользователей апплет в Панель управления. Вот так.
Чтобы добавить классические учетные записи пользователей в панель управления в Windows 10,
- Загрузите следующие файлы реестра (ZIP-архив): Скачать файлы реестра
- Распакуйте их в любую понравившуюся папку. Вы можете разместить их прямо на рабочем столе.
- Закройте панель управления, если она у вас открыта.
- Дважды щелкните файл Добавить классические учетные записи пользователей в Control Panel.reg и подтвердите операцию.

- Теперь, откройте панель управления и перейти к Учетные записи пользователей.

Вы сделали. Теперь у вас есть все задачи в панели управления. Он также отображается в режимах просмотра «Крупные значки» и «Маленькие значки».

Используйте включенный Удалите классические учетные записи пользователей из Control Panel.reg файл, чтобы удалить апплет из панели управления.
Вот и все.
Также см. Следующие полезные сообщения:
- Добавить все задачи в панель управления в Windows 10
- Создать панель инструментов режима Бога для всех задач в Windows 10
- Добавить Защитника Windows в панель управления в Windows 10
- Добавить персонализацию в панель управления в Windows 10
- Как добавить что угодно в Панель управления
- Как скрыть апплеты панели управления в Windows 10
- Показать только некоторые апплеты панели управления в Windows 10
- Открытие апплетов панели управления непосредственно в Windows 10



