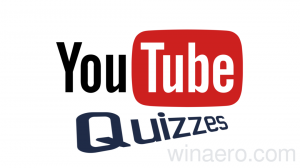Как установить Windows 11 на виртуальную машину на Hyper-V
Этот пост покажет вам, как установить Windows 11 на виртуальную машину Hyper-V. Мы будем использовать Hyper-V, а не VMWare или VirtualBox, потому что Hyper-V является встроенной функцией Windows. Это доступно бесплатно. Он также обеспечивает достойную производительность гостевой ОС по сравнению с конкурентами.
Hyper-V создает виртуализированный компьютер, на котором работает гостевая ОС поверх физического хоста. Такая виртуализированная среда работает очень похоже на физический компьютер. Однако он существует в изолированной среде. Hyper-V включает гипервизор, специальное программное обеспечение, которое контролирует доступ к физическим аппаратным ресурсам со стороны виртуальной среды.
Виртуализация имеет ряд преимуществ. Например, он позволяет быстро восстановить систему в предыдущее состояние с помощью снимков. Это также позволяет быстро развертывать компьютерные системы. После настройки виртуализированного экземпляра вы можете переносить систему между физическими узлами.
Hyper-V доступен в 64-разрядных версиях Windows 11, в выпусках Pro, Enterprise и Education. Он недоступен в домашней версии.
В этом посте будет показано, как создать виртуальную машину Hyper-V и установить на нее Windows 11.
Я предполагаю, что у вас уже есть загрузочный ISO-образ Windows 11. Если не, скачать прямо сейчас.
Установите Windows 11 на виртуальную машину Hyper-V
Чтобы установить Windows 11 на виртуальную машину с Hyper-V, вам необходимо выполнить следующие шаги.
- Включите функцию Hyper-V в Windows.
- Создайте и настройте новую виртуальную машину в средстве Hyper-V Manager.
- Установите Windows на виртуальную машину Hyper-V.
Давайте все сделаем.
1) Включите функцию Hyper-V
- нажмите Победить + р сочетания клавиш, чтобы открыть диалоговое окно «Выполнить».
- Тип
дополнительные особенностив диалоговом окне "Выполнить", чтобы открыть Возможности системы Windows диалог. - Проверьте запись Hyper-V и все ее подпункты.
- Рестарт Windows при появлении запроса.
Теперь у вас включен Hyper-V. Создадим новую виртуальную машину для установки на нее Windows 11.
2) Создайте новую виртуальную машину Hyper-V
- Откройте диспетчер Hyper-V из меню «Пуск» или с помощью
virtmgmt.mscкоманда в Run (Победить + р). - Щелкните правой кнопкой мыши хост-компьютер в левом столбце и выберите Новый > Виртуальная машина из меню.
- Нажмите Следующий в мастере приветствия.
- Назовите новую виртуальную машину, например, «Windows 11».
- Необязательно: если вы хотите сохранить виртуальную машину в настраиваемом месте, установите флажок Храните виртуальную машину в другом месте вариант и выберите диск и / или папку. Нажмите Следующий.
- Выбирать Поколение 2, и щелкните Следующий кнопка.
- Укажите размер памяти в МБ для вашей виртуальной машины. Windows 11 требует не менее 4096 МБ.
- Если снять галочку с Динамическая память, весь указанный объем памяти будет выделен с главного компьютера после запуска виртуальной машины.
- Если вы включите динамическую память, указанный размер памяти будет выделяться только по запросу.
- На следующей странице выберите Переключатель по умолчанию подключить виртуальную машину к сети.
- На следующей странице вы сможете настроить виртуальный диск для виртуальной машины. Укажите его размер, минимум 64 ГБ для Windows 11, и нажмите Следующий.
- Выбирать Установите операционную систему из файла загрузочного образа, и выберите свой ISO-образ Windows 11.
- Нажмите "Готово".
Поздравляем, вы создали и настроили виртуальную машину с Windows 11. Теперь вы готовы к установке ОС Windows 11.
Сделайте следующее.
3) Установите Windows 11 на виртуальную машину в Hyper-V
- В диспетчере Hyper-V (
virtmgmt.msc), щелкните виртуальную машину правой кнопкой мыши, например «Windows 11» и выберите Настройки из меню. - Выбирать Безопасность на левой панели.
- Справа убедитесь, что у вас включены следующие параметры: Включить безопасную загрузку, Включить доверенный платформенный модуль. Если нет, включите их (отметьте) и нажмите Подать заявление.
- Перейдите в раздел "Процессор" слева.
- Установить Количество виртуальных процессоров значение по крайней мере
2. - А теперь рекомендую перейти на Настройки контрольных точек и включить контрольные точки, если они отключены. Это действительно отличная функция, позволяющая быстро восстановить сломанную виртуальную машину без переустановки гостевой ОС.
- Наконец, щелкните правой кнопкой мыши свою виртуальную машину и выберите Начинать из контекстного меню.
- Как только вы увидите сообщение Нажмите любую клавишу для загрузки с CD или DVD ..., это означает, что вы начали установку Windows 11. Нажмите любую кнопку, чтобы продолжить.
- Если вы не успели нажать любую клавишу, выберите «Действия»> «Сброс» в меню Hyper-V. Или нажмите Ctrl + р.
- Когда вы увидите диалоговое окно «Установка Windows», перейдите к главе «Выполните чистую установку Windows 11» в этот пост на Winaero.
Внимательно выполнив указанные выше действия, вы получите Windows 11, установленную в Hyper-V. Он станет вашим лучшим другом для тестирования новых приложений, настроек и даже нестабильных сборок ОС.
Вот и все!