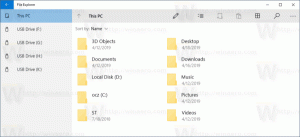Как открыть настройки в Windows 11
Сегодня рассмотрим все возможные способы открытия настроек в Windows 11. Настройки - это самое важное приложение в современных операционных системах, поскольку оно позволяет контролировать внешний вид и поведение вашего программного и аппаратного обеспечения.
Рекламное объявление
В Windows 11 есть обновленное приложение «Настройки». Microsoft сделала его красивым, простым в использовании и многофункциональным, как никогда раньше. Подобно своему первому воплощению в Windows 8, он по-прежнему включает левую панель навигации для категорий. Но правая панель теперь включает складные секции со всеми опциями, необходимыми для управления вашим устройством.


Еще одно изменение - это блок деталей для каждого раздела, который отображается вверху справа и отображает самую важную информацию с первого взгляда.
Давайте рассмотрим различные способы запуска приложения «Настройки» в Windows 11.
Откройте настройки в Windows 11
Существует множество методов, которые вы можете использовать для открытия приложения «Настройки», от сочетаний клавиш до различных меню, значков и кнопок, доступных здесь и там в графическом интерфейсе. Мы начнем с сочетаний клавиш, так как это наиболее эффективный способ доступа к настройкам Windows 11.
Откройте настройки с помощью сочетания клавиш
- Нажмите Победить + я на клавиатуре. Это мгновенно откроет приложение "Настройки" из любого приложения.
- Нажмите Победить + Икс открыть меню быстрых ссылок и выберите пункт Настройки.

Стартовое меню
Вы можете открыть «Настройки» из меню «Пуск». Откройте его, нажав кнопку «Пуск» на панели задач или нажав кнопку Победить ключ. Затем нажмите кнопку со значком шестеренки.

Если вы не видите значок настроек, как на моем скриншоте выше, нажмите Все приложения и выберите Настройки из списка установленных приложений. 
Быстрые настройки
Вы можете запустить приложение "Настройки" из Панель быстрых настроек, впервые в Windows 11. Нажмите Победить + А или щелкните область быстрых настроек на панели задач. Наконец, на панели быстрого доступа щелкните значок шестеренки.

Запуск настроек из Windows Search
- Нажмите Победить + S, чтобы открыть панель поиска Windows.
- Тип Настройки в поле поиска.
- Теперь щелкните результат поиска, а затем щелкните Открытым.

Использование диалогового окна "Выполнить"
Нажмите Победить + р на клавиатуре, чтобы открыть диалоговое окно «Выполнить».
- ИЛИ -
Нажмите Победить + Икс, чтобы открыть контекстное меню кнопки Пуск, и выберите Запустить.
- ИЛИ -
Щелкните правой кнопкой мыши кнопку Пуск на панели задач и выберите Запустить.

Тип ms-настройки: в диалоговом окне "Выполнить" и нажмите клавишу Enter.
Откройте приложение "Настройки" из консоли.
- Откройте терминал Windows, PowerShell или командную строку - подойдет любой.
- Тип
ms-настройки:и ударил Входить ключ.
Это все!