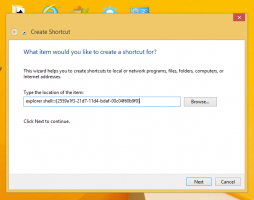Как выполнить чистую установку Windows 11
Вот как выполнить чистую установку Windows 11 с загрузочного носителя. В наши дни вы, вероятно, будете использовать флешка для этой цели. Прежде чем продолжить, имейте в виду, что чистая установка Windows 11 удалит все с диска, который вы выбрали для установки. В итоге вы получите совершенно новый экземпляр ОС без какого-либо стороннего или пользовательского программного обеспечения и драйверов.
Рекламное объявление
Прежде чем продолжить, ознакомьтесь со следующими минимальными требованиями к оборудованию для новейшей ОС. Ваш компьютер должен соответствовать следующему контрольному списку для установки Windows 11 и его правильной работы.
- 64-разрядный двухъядерный процессор 1 ГГц или лучше.
- 4 ГБ ОЗУ или лучше.
- 64 ГБ памяти или лучше.
- 9-дюймовый дисплей с минимальным разрешением 1366x768.
- Материнская плата с UEFI, безопасной загрузкой и Trusted Platform Module 2.0.
- Дискретный или встроенный графический процессор с поддержкой DirectX 12 и WWDM 2.X.
Чистая установка Windows 11
Для чистой установки Windows 11 необходимо выполнить ряд шагов. Во-первых, вам нужно подготовить загрузочный носитель, если у вас его еще нет. После этого вам необходимо настроить оборудование для совместимости с Windows 11.
Подготовьте свой компьютер
- Создайте загрузочный носитель с помощью Windows Media Creation Tool или вручную с помощью инструмент diskpart.
- Мы предлагаем вам отключить все внешние устройства и, если возможно, жесткие диски, которые вы не собираетесь использовать во время установки ОС. Это убережет вас от случайного неправильного форматирования диска и предотвратит размещение загрузочных файлов Windows 11 не на том диске.
- Открыть настройки прошивки компьютера и убедитесь, что вы включили UEFI, TPM 2.0 и безопасная загрузка.
Загрузитесь с USB-накопителя
- Подключите флешку к USB-порту.
- Если у вас установлена ОС, перезапустите ее, чтобы расширенный вариант загрузки.
- В расширенных параметрах запуска выберите Использовать устройство.

- Щелкните USB-накопитель, чтобы загрузиться с него.

Выполнено. Наконец, вы можете выполнить чистую установку Windows 11.
Выполните чистую установку Windows 11
- Выберите свой язык, формат времени и валюты, а также параметры клавиатуры и нажмите Следующий.

- Нажмите на Установить сейчас.

- Введите свой ключ Windows. Если у вас его нет, вы можете ввести свой ключ Windows 8, Windows 8.1 или Windows 7 - этот старый трюк все еще работает на момент написания этой статьи. Или вы можете щелкнуть У меня нет ключа продукта ссылку, чтобы указать ключ позже.

- Если вы нажали У меня нет ключа продукта на шаге выше, затем выберите выпуск Windows 11, который вы хотите установить.

- Проверить Я принимаю условия лицензионного соглашения на использование программного обеспечения Microsoft вариант и нажмите Следующий.

- На следующей странице выберите Выборочная: установка только Windows (дополнительно) вариант.

- На следующей странице либо удалить все разделы с диска или удалить Начальный раздел, чтобы преобразовать его в нераспределенное пространство и установить там Windows 11. Выберите его и нажмите Следующий.

- Наконец, это запустит установку Windows 11. Ваш экран может мигать, и компьютер несколько раз перезагрузится.

После того, как установка завершит копирование файлов и установку драйверов, Windows 11 перейдет в стадию готовой работы, также известную как OOBE. Он позволяет настроить раскладку клавиатуры, добавить учетную запись пользователя, подключиться к сети и многое другое.
Установите параметры OOBE и учетные записи пользователей
- При появлении запроса выберите свою страну и регион и нажмите да.

- Выберите нужную раскладку клавиатуры и нажмите да.

- Нажмите Добавить макет или Пропускать согласно вашим предпочтениям.

- Введите имя вашего ПК. В отличие от Windows 10, которая автоматически генерирует имя для вашего ПК, Windows 11 запрашивает имя ПК.

- Windows 11 проверит существующее подключение к Интернету. Если это не удается, вам будет предложено настроить новое соединение или подключиться к беспроводной сети.
- Если вы устанавливаете Windows 11 Home и вам нужна локальная учетная запись, см. это сообщение в блоге для необходимых шагов.
- Вы также можете нажать Alt + F4 чтобы обойти требование Интернета для Windows 11 и продолжить работу с локальной учетной записью.
- Выпуски Windows 10 Pro и Enterprise позволят вам продолжить с локальной учетной записью как «Ограниченная установка».
- Если вы устанавливаете выпуск Windows 11 Pro, выберите либо Настроить для личного использования (домашний ПК) или Настроить для работы или учебы (домен) чтобы правильно настроить ваше устройство, и нажмите Следующий. Это диалоговое окно не отображается в Windows 11 Домашняя.

Затем вы должны настроить учетную запись пользователя, чтобы иметь возможность использовать вашу машину.
Настроить учетную запись Microsoft
А Учетная запись Microsoft это онлайн-аккаунт. Вам потребуется использовать существующий адрес электронной почты, ввести свой номер телефона и другие данные. Вы можете использовать свою учетную запись Microsoft на нескольких устройствах с Windows 11 и синхронизировать свои настройки и файлы между ними.
Чтобы продолжить настройку с использованием своей учетной записи Microsoft, сделайте следующее.
- Если у вас есть учетная запись Microsoft, введите свой адрес электронной почты и нажмите на Следующий.

- Введите пароль для учетной записи Microsoft и нажмите Войти.

- Предоставьте любую другую необходимую информацию, например свой номер телефона, код двухэтапной проверки и т. д. и нажмите Проверять.

- Когда запрашивается ПИН-код, создайте новый с помощью соответствующей кнопки.

- Введите PIN-код, который хотите использовать для входа, и нажмите OK.

- Если вы используете синхронизацию настроек между вашими компьютерами, вам будет предложено восстановить их из облака. Выберите устройство чтобы восстановить настройки, или нажмите Настроить как новое устройство начать с нуля.
- Настройте параметры конфиденциальности в соответствии с вашими предпочтениями и нажмите Следующий.

- На Настройте свой опыт на странице, отметьте, как вы собираетесь использовать это устройство, или щелкните Пропустить, чтобы пропустить конфигурацию использования устройства.

- Выберите либо Автоматически сохранять мои файлы в OneDrive или Хранить файлы только на этом устройстве в зависимости от того, как вы планируете использовать OneDrive.

Вы сделали! Вы только что настроили свою учетную запись Microsoft.
Примечание. Вы можете увидеть дополнительные страницы, такие как продвижение подписки на Microsoft 365. Можете смело их пропускать, если вам это не интересно.
Настроить локальную учетную запись
- Если вы используете Windows 10 Home, введите поддельную учетную запись электронной почты и поддельный пароль, например [email protected]. Подробно процедура рассмотрена в эта почта.
- Если Windows 10 Pro, нажмите Вариант входа.

- На следующей странице нажмите Офлайн-аккаунт.

- На следующей странице вы можете прочитать, в чем разница между офлайн-аккаунтами и онлайн-аккаунтами. Чтобы продолжить работу с локальной автономной учетной записью, нажмите Пропустить сейчас.

- Снова нажмите на Не входите в систему с учетной записью Microsoft.

- Наконец, вы можете указать желаемое имя для своей локальной учетной записи.

- На следующей странице введите свой пароль. Может быть пустым.
- Если вы указали пароль, вам будет предложено заполнить контрольные вопросы, которые помогут вам восстановить забытый пароль.

- Настройте параметры конфиденциальности по своему усмотрению.

Вы сделали!
Наконец, после короткой приветственной анимации вы увидите рабочий стол.


Поздравляем, вы выполнили чистую установку Windows 11.