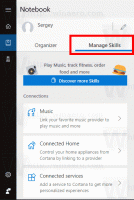Как воспроизвести звук входа или запуска в Windows 8.1 или Windows 8
Каждый выпуск Windows с тех пор, как я себя помню (Windows 3.1), воспроизводил приветственный звук при запуске. В системах на базе Windows NT есть звук запуска, а также отдельный звук входа в систему. Звук также может воспроизводиться при выходе из системы Windows или ее завершении. Вы можете назначить все эти звуки из Панели управления -> Звук. Но в Windows 8 звуки для этих событий были почти полностью исключены. Посмотрим, как их оживить.
Рекламное объявление
В Windows 8 Microsoft сосредоточилась на ускорении загрузки и выключения Windows, поэтому они полностью удалили звуки, которые воспроизводятся при входе в систему, выходе из системы и завершении работы. Даже если вы назначите звуки для событий «Выход из Windows», «Вход в Windows» и «Выход из Windows» или попытаетесь восстановить эти события с помощью реестра, они не будут воспроизводиться. Я связался с Microsoft за разъяснениями, и вот что они мне ответили:
"Мы удалили эти звуковые события по соображениям производительности. Мы уделяем много внимания тому, как быстро машина включается, выключается, переходит в спящий режим, выходит из спящего режима и т. Д. Чтобы ускорить этот процесс, мы много экспериментируем с тем, какой процесс контролирует звуки запуска и выключения. В промежуточной сборке Windows 8, пока она находилась в стадии разработки, мы смогли значительно ускорить работу, переместив звук выключения. из Explorer.exe (который запущен, пока вы все еще вошли в систему) в Logonui.exe (который показывает "Завершение работы" круг.)
Однако перемещение звука выключения так поздно привело к другим проблемам. Код, который мы используем для воспроизведения звука (API PlaySound), должен считываться из реестра (чтобы узнать, какие были настройки для этого звука) и с диска (чтобы прочитайте файл .wav), и мы столкнулись с проблемами, когда звук не воспроизводился (или был отключен на полпути), потому что мы закрыли реестр или диск уже! Мы могли бы потратить время на переписывание API, но мы решили, что самый безопасный и эффективный способ - полностью исключить звук ".
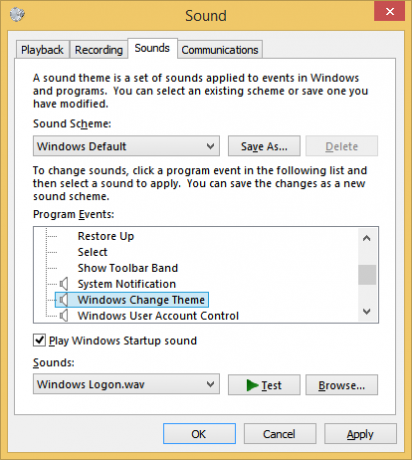
Звук при запуске остался в Windows 8, но по умолчанию отключен. Вам нужно перейти в Панель управления звуком -> вкладка Звуки и поставить галочку напротив опции «Воспроизвести звук при запуске Windows».
Кроме того, Microsoft представила в Windows 8 быстрый запуск / гибридную загрузку. Благодаря этой функции, когда вы нажимаете кнопку «Завершить работу», она выводит вас из системы, переводит ядро в спящий режим и отключается; на самом деле он не выходит из Windows. Когда вы снова включаете компьютер с Windows 8, он выходит из спящего режима и снова входит в систему. Это отличается от загрузки после полного выключения.
Даже если вы включите звук запуска Windows, он будет воспроизводиться только в том случае, если вы полностью завершили работу. Никогда не воспроизводится при включенном быстром запуске. Итак, какое решение? Хитрость заключается в том, чтобы просто использовать систему журнала событий Windows для воспроизведения звуков прямо сейчас.
Прежде чем продолжить
Я решил создать Startup Sound Enabler для Windows 8. Это приложение позволит вам назначить звук запуска одним щелчком мыши! Он создает сценарий с выбранным вами звуком и автоматически настраивает его в планировщике заданий.
Приложение имеет очень простой пользовательский интерфейс: нажмите кнопку «Установить звук при запуске», чтобы установить звук при запуске, нажмите «Отключить звук при запуске», чтобы отключить его.
Вот и все!
Получите Startup Sound Enabler для Windows 8
Вот пошаговые инструкции по восстановлению звука входа в систему: (Вы можете использовать тот же метод для назначения звуков для событий выхода и завершения работы)
- Откройте Блокнот и вставьте в него следующие строки. (Это простой сценарий VBScript для Windows для воспроизведения любого звука с помощью Speech API. Я предпочитаю этот метод, потому что он не зависит от загрузки какой-то раздутой и медленной программы, такой как Windows Media Player, просто для быстрого воспроизведения одного звука и его закрытия):
Установите oVoice = CreateObject ("SAPI.SpVoice") установить oSpFileStream = CreateObject ("SAPI.SpFileStream") oSpFileStream. Откройте "C: \ Windows \ Media \ Windows Logon.wav". oVoice. SpeakStream oSpFileStream. oSpFileStream. ЗакрыватьСовет: обратите внимание на звук, который я использовал в этом скрипте. Это прекрасный новый звук, включенный в Windows 8, расположенный в C: \ Windows \ Media. Вы можете изменить его на любой другой звук .WAV по своему желанию.
Кончик: Если вам интересно, где вы можете найти качественные звуки, не ищите дальше этой статьи.
- Сохраните этот файл в любом месте с расширением .VBS. Например, "Logon Sound.vbs"
Совет: вы можете добавить имя файла и расширение в кавычки, чтобы Блокнот не добавлял «.txt» к имени файла, которое вы ввели. Добавление его в кавычки сохранит его как «Logon Sound.vbs», а не «Logon Sound.vbs.txt». - Теперь нам нужно найти какое-то подходящее событие, чтобы связать этот звук. Откройте средство просмотра событий, набрав: Eventvwr в диалоговом окне «Выполнить» или на начальном экране.
- Откройте окно просмотра событий, разверните категорию «Журналы Windows» и щелкните журнал «Система».
- Теперь щелкните меню "Действие" и выберите "Найти ..."
- В текстовом поле Найти что: введите: 7001 и нажмите Enter или кнопку «Найти далее». Будет выбрано событие Winlogon.
(7001 - это идентификатор события для одного из многих событий, которые регистрируются в журнале событий при входе в Windows)
Средство просмотра событий, показывающее все системные события - Теперь щелкните это событие правой кнопкой мыши и выберите «Прикрепить задачу к этому событию ...»
- Откроется окно «Мастер создания базовой задачи».
- Введите описательное имя, например «Звук входа в систему», и нажмите «Далее». Ввод имени не является обязательным, поэтому позже эту задачу будет легче найти, если вам нужно ее удалить.
- Снова нажмите «Далее», затем выберите «Запустить программу» и снова «Далее».
- В поле Программа / сценарий: введите: WScript.exe. В поле «Аргументы» введите путь к сохраненному файлу. Например, «C: \ Windows \ Logon Sound.vbs» (убедитесь, что вы используете двойные кавычки, если ваш путь содержит пробелы или длинные имена файлов)
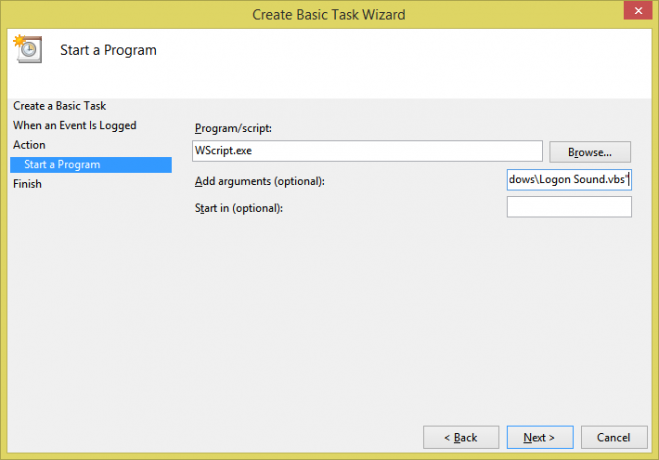
Привязка задачи к событию - Установите флажок «Открывать диалоговое окно« Свойства »для этой задачи, когда я нажимаю« Готово ». Затем нажмите« Готово », чтобы создать задачу.
- При желании перейдите на вкладку «Условия» и снимите флажок «Запускать задачу, только если компьютер подключен к сети переменного тока». power ", если вы хотите, чтобы звук входа воспроизводился даже тогда, когда ваш компьютер или планшет с Windows 8 работает на батареи.
- Нажмите ОК и закройте программу просмотра событий.
- Теперь попробуйте закрыть Windows с помощью чудо-кнопки «Параметры» (Win + I), или нажав Alt + F4 на рабочем столе, или с помощью вашей любимой замены меню «Пуск», например Классическая ракушка.
- При следующем входе в систему звук должен воспроизводиться. Вот и все! Вы только что оживили звук входа в систему. Звук запуска по-прежнему будет воспроизводиться при полном выключении, и этот вновь назначенный звук будет воспроизводиться при входе в систему. Вы можете использовать этот же метод, чтобы найти некоторые подходящие события в журнале событий для выключения и выхода из системы и назначить им разные звуки, создав другой сценарий. Обязательно проверьте WinSounds.com для большой коллекции бесплатных загружаемых звуков.