Как сделать резервную копию панелей инструментов панели задач в Windows 10
В Windows 10 можно включить различные панели инструментов панели задач. Вы можете использовать одну из предопределенных панелей инструментов или создать свою собственную панель инструментов, которая будет отображать ярлыки из папки на вашем диске. Предположим, что когда-нибудь вы переустановите Windows 10 или перейдете на другой компьютер с Windows 10, и вы не захотите потерять все свои настройки и начать все сначала. Вот как вы можете сделать резервную копию панелей инструментов панели задач в Windows 10 и восстановить их позже.
Рекламное объявление
Быстрый запуск - хороший пример полезной панели инструментов. Он располагался рядом с кнопкой «Пуск» в предыдущих версиях Windows, таких как Windows XP и ранее. В Windows 10 он отключен и скрыт по умолчанию, но вы можете его включить. Видеть Как включить быстрый запуск в Windows 10 а также Как увеличить значки быстрого запуска в Windows 10.
Вы можете включить дополнительные панели инструментов, щелкнув панель задач правой кнопкой мыши. В его контекстном меню «Панели инструментов» вы можете включить
- Ссылки
- Рабочий стол
- Адрес
Там вы можете определить настраиваемую панель инструментов с помощью пункта «Новая панель инструментов ...».

Панели инструментов панели задач хранятся в реестре под следующим ключом:
HKEY_CURRENT_USER \ Программное обеспечение \ Microsoft \ Windows \ CurrentVersion \ Explorer \ Streams \ Desktop
 Значит, их можно сделать резервную копию.
Значит, их можно сделать резервную копию.
Панели инструментов панели задач резервного копирования в Windows 10
- Открыть редактор реестра.
- Перейти к
HKEY_CURRENT_USER \ Программное обеспечение \ Microsoft \ Windows \ CurrentVersion \ Explorer \ Streams \ Desktop
Совет: узнайте, как перейти к нужному разделу реестра одним щелчком мыши.

- Щелкните правой кнопкой мыши подраздел «Рабочий стол» слева и выберите «Экспорт» в контекстном меню. Назовите файл TaskbarToolbarsBackup.reg или что-то в этом роде.
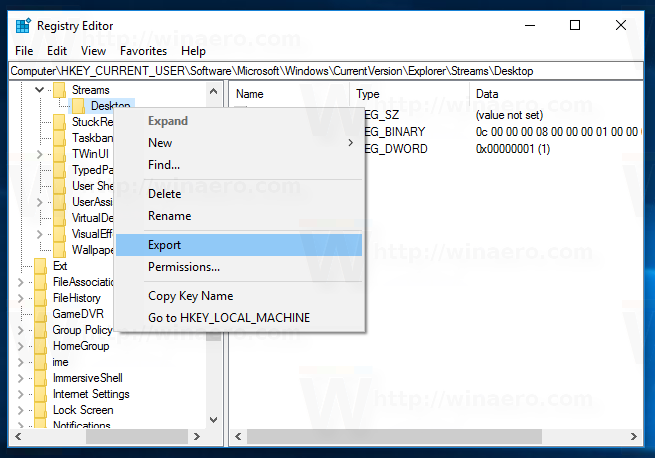
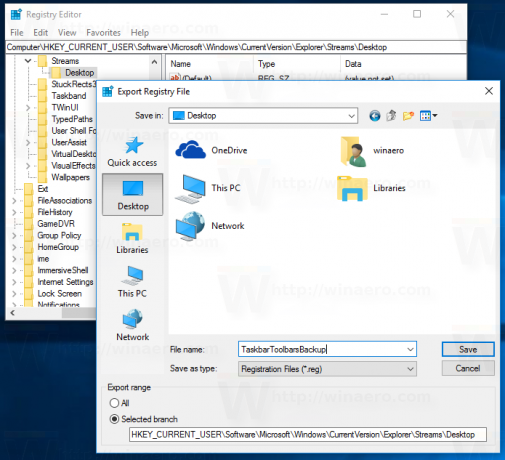
Сохраните экспортированный файл * .reg, чтобы использовать его позже, когда вам нужно будет восстановить панели инструментов.
Чтобы сэкономить время, вы можете создать новый командный файл со следующим содержанием:
@ эхо выкл. reg export hkcu \ Software \ Microsoft \ Windows \ CurrentVersion \ Explorer \ Streams \ Desktop "% userprofile% \ Desktop \ TaskbarToolbarsBackup.reg" / y. Пауза
Это автоматически создаст упомянутый файл реестра.
Загрузить пакетный файл
Вам нужно будет разблокировать командный файл после того, как вы его загрузите.
Восстановить панели инструментов панели задач в Windows 10
Чтобы восстановить панели инструментов панели задач, вам необходимо импортировать созданный вами reg-файл и перезапустить оболочку проводника.
- Дважды щелкните файл TaskbarToolbarsBackup.reg и подтвердите операцию импорта:
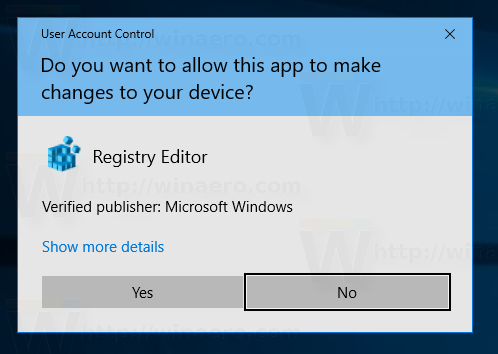
- Перезапустите оболочку проводника..
Вот и все.


