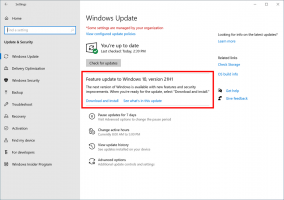Как включить отслеживание окон Xmouse в Windows 10
Начиная с Windows 95, в операционной системе была функция под названием Xmouse, в которой фокус окна может следовать за мышью. указатель, то есть, когда вы перемещаете указатель мыши, окно, находящееся под указателем мыши, становится активным окно. По умолчанию эта функция отключена. Посмотрим, как это можно включить.
Обычно, чтобы сделать окно активным, вам нужно щелкнуть по нему. При включении Xmouse окно активируется простым наведением курсора. В зависимости от ваших настроек, он может поднять окно, то есть вывести окно на передний план, или он может просто сделать окно активным, но оставить его в фоновом режиме. В версиях Windows до Windows Vista Xmouse можно было включить с помощью Microsoft TweakUI powertoy.
Чтобы включить отслеживание окон Xmouse в Windows 10, сделайте следующее.
- Открыть классическая панель управления.
- Перейдите в Панель управления \ Специальные возможности \ Центр специальных возможностей.
- Справа найдите и щелкните ссылку "Упростить использование мыши".
- Установите флажок «Активировать окно, наведя на него указатель мыши» и нажмите «ОК».
Теперь, когда вы наводите курсор на различные окна, они будут фокусироваться без щелчка. Они также будут автоматически подняты, то есть окно, в котором находится курсор мыши, будет выведено на передний план.
Сделать окна активными, но не поднимать их, когда Xmouse включен
Windows не предоставляет возможности пользовательского интерфейса, чтобы не поднимать окна, но по-прежнему заставлять фокус следовать за мышью. Однако в реестре есть параметр, позволяющий держать Xmouse включенным, но не открывать окно автоматически. После настройки фоновые окна станут активными, если вы наведете на них курсор, но останутся за окном переднего плана. Чтобы настроить это,
- Сначала убедитесь, что «Активировать окно, наведя на него указатель мыши» включен в Центре специальных возможностей -> Упростить использование мыши.
- Затем откройте редактор реестра (Смотри как).
- Перейдите в этот раздел реестра:
HKEY_CURRENT_USER \ Панель управления \ Рабочий стол
Узнайте, как перейти к ключу реестра одним щелчком.
- На правой панели найдите значение "UserPreferencesMask". Это значение REG_BINARY, выраженное шестнадцатеричными числами, и многие настройки, связанные с визуальными эффектами, хранятся в этом одном значении. Чтобы окна получали фокус, но не поднимались автоматически, нам нужно вычесть 40 бит из первый шестнадцатеричное значение. (40 бит, потому что Windows добавляет 41 бит к первому шестнадцатеричному значению в UserPreferencesMask, когда он включает Xmouse, и предполагается, что только 1 бит должен быть установлен, если вы хотите, чтобы Xmouse не выполнялся автоматически). В моем случае значение было df, 3e, 03,80,12,00,00,00, но ваше значение может быть другим. Вы можете легко вычислить это в калькуляторе Windows. Просто запустите «Калькулятор» и перейдите в режим «Программист» из меню «Просмотр». Затем выберите режим Hex и выберите размер отображения байтов. В моем случае df - 40 = 9f, поэтому я изменил его на 9f, 3e, 03,80,12,00,00,00.
- Чтобы фактически изменить его, дважды щелкните значение UserPreferencesMask и внимательно выберите первые два бита, а затем введите новое значение.
- Чтобы изменения, внесенные настройкой реестра, вступили в силу, вам необходимо: выход и войдите в свою учетную запись пользователя.
Окна станут активными при наведении на них курсора, но не будут отображаться наверху.
Измените время ожидания того, как быстро или медленно окна получают фокус после наведения
Есть еще один настраиваемый параметр, связанный с поведением Xmouse, и это задержка, после которой окна становятся активными после наведения на них мыши. Чтобы настроить этот тайм-аут,
- Откройте редактор реестра (Смотри как).
- Перейдите в тот же раздел реестра, что и выше:
HKEY_CURRENT_USER \ Панель управления \ Рабочий стол
- На правой панели найдите значение DWORD с именем ActiveWndTrkTimeout.
- Дважды щелкните значение ActiveWndTrkTimeout и измените его на десятичное основание. Введите время в миллисекундах (мс). 1000 мс означает, что окно станет активным после того, как вы наведете на него курсор в течение 1 секунды. Если вы установите его на 0, окна будут получать фокус мгновенно, хотя мы не рекомендуем вам устанавливать его на 0, даже если вы хотите, чтобы фокус передавался быстрее - вместо этого установите его на 500.
- Чтобы изменения, внесенные настройкой реестра, вступили в силу, вам необходимо: выход и войдите в свою учетную запись пользователя.
Если вы хотите избежать настройки реестра и предпочитаете простой инструмент с графическим пользовательским интерфейсом для настройки этого параметра, запустите приложение с именем Winaero Tweaker.
Совет: то же самое можно сделать в Windows 8.1, Windows 8 и Windows 7.