Удалите устройство с Windows 10 из учетной записи Microsoft Store
Как вы, возможно, уже знаете, Windows 10 поставляется с собственным приложением Store. Подобно тому, как в Android есть Google Play, а в iOS есть App Store, приложение Microsoft Store (ранее называвшееся Windows Store) добавляет возможность доставлять цифровой контент конечному пользователю в Windows.
Рекламное объявление
Благодаря Магазину приложения можно устанавливать и обновлять одним щелчком мыши. В последних сборках Windows 10 редакции как Windows 10 Pro, Enterprise или Education, больше не требует, чтобы вы входили в Магазин с учетной записью Microsoft для установки приложений. В Windows 10 таким образом можно устанавливать только бесплатные приложения. К сожалению, для всех поддерживаемых операций Windows 10 Home Edition по-прежнему требуется активная учетная запись Microsoft.
Когда вы вошли в Магазин под своей учетной записью Microsoft на новом устройстве, вы сможете установить уже имеющиеся у вас приложения (которые вы ранее приобрели с другого устройства). Для этой цели Microsoft Store сохраняет список ваших устройств. Вы можете установить свои приложения и игры максимум на 10 устройств. Музыка и видео ограничены четырьмя устройствами для воспроизведения.
Если вы достигли предела количества устройств, возможно, вам будет интересно удалить некоторые из ваших устройств из-под вашей учетной записи Microsoft. Вот как это можно сделать.
Чтобы удалить загрузочное устройство Windows 10 из учетной записи магазина, сделайте следующее.
- Откройте свой любимый веб-браузер и перейдите на следующую страницу. Если будет предложено, войдите в свою учетную запись Microsoft.
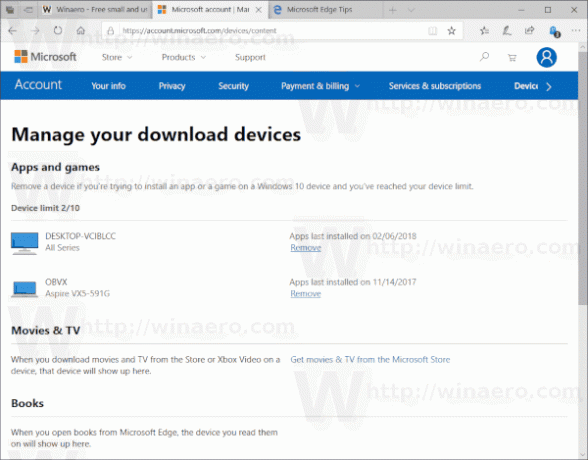
- Нажать на Удалять рядом с названием устройства для элемента, который вы хотите удалить из своей учетной записи.

- В следующем диалоговом окне включите опцию Я готов снять это устройство.
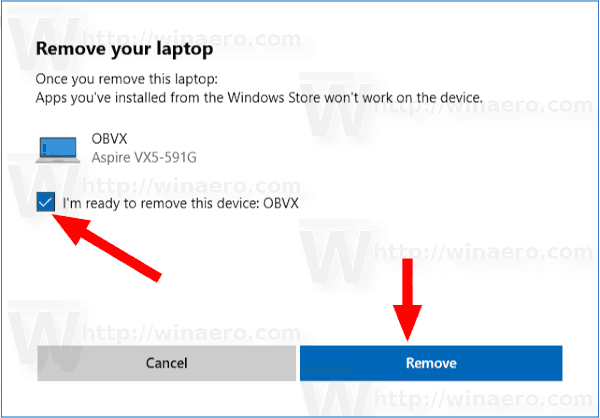
- Нажать на Удалять кнопка. Вы увидите сообщение «Этот компьютер больше не связан с вашей учетной записью в магазине».
Совет: Если у вас возникают проблемы с установкой новых приложений или если Магазин не может обновить приложения, может быть полезно сбросить настройки приложения Магазина. Хотя в Windows есть специальная Инструмент "wsreset.exe"современные версии Windows 10 предоставляют более эффективный и удобный способ сбросить настройки приложения. Видеть
Как сбросить приложение Microsoft Store в Windows 10
Другие интересные статьи:
- Отключить автозапуск видео в Microsoft Store
- Создать ярлык проверки обновлений магазина в Windows 10
- Установите дистрибутивы Linux из Microsoft Store в Windows 10
- Как установить шрифты из Microsoft Store в Windows 10
- Играйте в игры Магазина Windows в автономном режиме в Windows 10
- Установите большие приложения на другой диск с Windows Store в Windows 10
- Запуск приложений Магазина Windows с отключенным UAC в Windows 10
- Удалите все приложения, поставляемые с Windows 10, но оставьте Магазин Windows.
- Как поделиться и установить приложения из Магазина Windows с другими учетными записями пользователей на вашем ПК

