Избегайте случайного автоматического выключения или перезапуска с помощью ShutdownGuard
Microsoft всегда позволяла приложениям программно завершать или перезапускать Windows. Установщики различных настольных приложений или самих приложений, а также различных компонентов Windows, таких как Центр обновления Windows, могут автоматически выключать или перезагружать компьютер по требованию или по расписанию. Если вам не нравится такое поведение, к счастью, у Windows есть способ избежать этого. Используя простой сторонний инструмент под названием ShutdownGuard, мы можем остановить автоматическое выключение, перезапуск и выход из системы, не влияя на ручные способы сделать это.
Рекламное объявление
- Загрузите и установите ShutdownGuard с этой страницы. Во время установки отметьте опцию Автозапуск.

- Разрешите программе установки открыть ShutdownGuard или запустить ее вручную. Он разместит свой значок в области уведомлений (на панели задач). Значок также может быть скрыт внутри области переполнения. В этом случае щелкните крошечную стрелку, чтобы ее показать.
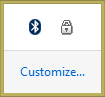
- Щелкните правой кнопкой мыши ShutdownGuard, чтобы получить доступ к его настройкам. Вы можете скрыть его значок в трее (не рекомендуется), отключить или настроить такие параметры, как Автозапуск.
- У него есть расширенные настройки в файле INI под названием C: \ Program Files \ ShutdownGuard \ ShutdownGuard.ini. Если у вас установлен наивысший уровень контроля учетных записей (UAC), вам может потребоваться открыть этот файл от имени администратора, чтобы сохранить в нем изменения. Редактируя INI в Блокноте или другом текстовом редакторе, вы можете настроить текстовое сообщение, которое он показывает, когда завершение работы заблокировано, и некоторые другие параметры.
- Когда ShutdownGuard запущен и значок в трее заблокирован, каждый раз, когда Windows, какое-либо приложение или пользователь пытается перезапустить или завершить работу, Windows будет показывать следующее сообщение:
 Вы можете нажать здесь «Все равно выключить» или «Все равно перезагрузить», чтобы продолжить завершение работы. Однако это приведет к принудительному закрытию всех приложений. Этот экран покажет вам все запущенные приложения. Если у вас есть несохраненная работа, вы можете нажать «Отмена», что вернет вас на рабочий стол. Там вы можете правильно закрыть приложения, сохранить свою работу, а затем безопасно продолжить завершение работы.
Вы можете нажать здесь «Все равно выключить» или «Все равно перезагрузить», чтобы продолжить завершение работы. Однако это приведет к принудительному закрытию всех приложений. Этот экран покажет вам все запущенные приложения. Если у вас есть несохраненная работа, вы можете нажать «Отмена», что вернет вас на рабочий стол. Там вы можете правильно закрыть приложения, сохранить свою работу, а затем безопасно продолжить завершение работы. - Чтобы разрешить завершение работы, просто щелкните один раз левой кнопкой мыши значок ShutdownGuard в области уведомлений, чтобы он «разблокировал» завершение работы. Теперь, когда вы пытаетесь вручную выключить / перезапустить или выйти из системы, или когда какое-то приложение попытается это сделать, это не будет заблокировано.
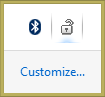
Вот и все. Теперь вы знаете, как избежать большинства этих неожиданных и несвоевременных перезагрузок. Важно отметить, что ShutdownGuard не на 100% надежен. Windows или приложения по-прежнему могут отменить его, если они принудительно завершат работу. ShutdownGuard просто дает вам возможность сохранить вашу работу в открытых окнах и избежать неожиданных перезапусков, которые автоматически инициируются установщиками или приложениями.
ShutdownGuard создан разработчиком Стефаном Сундином. Это бесплатное приложение, но оно принимает пожертвования.

