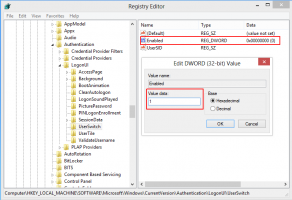Как включить и использовать Hyper-V в Windows 10
Windows 10, Windows 8.1 и Windows 8 поставляются с клиентским Hyper-V, поэтому вы можете запускать поддерживаемую гостевую операционную систему внутри виртуальной машины. Hyper-V - это собственный гипервизор Microsoft для Windows. Первоначально он был разработан для Windows Server 2008, а затем перенесен на клиентскую ОС Windows. Со временем он улучшился и также присутствует в последней версии Windows 10. Вот как включить и использовать эту функцию.
Что такое Hyper-V
Hyper-V - это собственное решение Microsoft для виртуализации, которое позволяет создавать виртуальные машины в системах x86-64 под управлением Windows. Hyper-V был впервые выпущен вместе с Windows Server 2008 и доступен без дополнительной оплаты с Windows Server 2012 и Windows 8. Windows 8 была первой клиентской операционной системой Windows, изначально включавшей поддержку аппаратной виртуализации. В Windows 8.1 Hyper-V получил ряд улучшений, таких как Enhanced Session Mode, обеспечивающий высококачественную графику для подключений к виртуальным машинам с использованием Протокол RDP и перенаправление USB с хоста на виртуальные машины. Windows 10 вносит дополнительные улучшения в предложение собственного гипервизора, включая:
- Горячее добавление и удаление памяти и сетевых адаптеров.
- Windows PowerShell Direct - возможность запускать команды внутри виртуальной машины из операционной системы хоста.
- Безопасная загрузка Linux - Ubuntu 14.04 и новее, а также предложения ОС SUSE Linux Enterprise Server 12, работающие на виртуальных машинах поколения 2, теперь могут загружаться с включенной опцией безопасной загрузки.
- Диспетчер Hyper-V Управление нижнего уровня. Диспетчер Hyper-V может управлять компьютерами с Hyper-V на Windows Server 2012, Windows Server 2012 R2 и Windows 8.1.
Вот как включить Hyper-V в Windows 10.
Примечание: только Windows 10 Pro, Enterprise и Education. редакции включают технологию виртуализации Hyper-V.
Включение Hyper-V в Windows 10
Прежде чем продолжить, пожалуйста, прочтите Как проверить, может ли ваш компьютер работать с Windows 10 Hyper-V. Кроме того, вы должны войти в систему с административный аккаунт продолжить.
Чтобы включить Hyper-V в Windows 10, сделайте следующее.
- нажмите Победить + р клавиши, чтобы открыть Выполнить и ввести
optionalfeatures.exeв поле "Выполнить". - В апплете Дополнительные функции прокрутите и включите группу Hyper-V.
- Щелкните по кнопке ОК.
- Перезагрузите Windows 10. чтобы применить изменение.
- Теперь функция Hyper-V включена.
Теперь давайте посмотрим, как создать новую виртуальную машину.
Как использовать Hyper-V
- Откройте диспетчер Hyper-V из меню «Пуск». Совет: см. Как перемещаться по приложениям по алфавиту в меню Пуск Windows 10. Его можно найти в разделе «Администрирование Windows»> «Диспетчер Hyper-V».
- Приложение автоматически подключится к вашему хосту. Он будет отображаться слева как Hyper-V Manager> имя вашего компьютера.
- Щелкните имя вашего хоста слева.
- Нажмите «Создать»> «Виртуальная машина» справа.
- Щелкните Далее, чтобы закрыть экран приветствия.
- На следующей странице укажите имя вашей виртуальной машины. При необходимости измените расположение файлов.
- На следующей странице вы можете выбрать между двумя поколениями виртуальной машины. Поколение 1 поддерживает 32-разрядные операционные системы, поколение 2 поставляется с современными функциями, такими как UEFI и безопасная загрузка, но не поддерживает 32-разрядные ОС. Если вы собираетесь установить на свою виртуальную машину 32-разрядную гостевую ОС, выберите Generation 1.
- На следующем шаге назначьте ОЗУ вашей виртуальной машине, выберите «Использовать динамическую память для этой виртуальной машины» и нажмите «Далее».
В качестве альтернативы вы можете установить желаемое значение для ОЗУ для вашей виртуальной машины и снять флажок с опции динамической памяти. В этом случае ваша виртуальная машина будет резервировать это значение из памяти хоста каждый раз, когда вы его запускаете. - Выберите существующий виртуальный коммутатор, чтобы разрешить виртуальной машине подключаться к сети. Начиная с Windows 10 версии 1709, Windows 10 автоматически создает виртуальный коммутатор с именем «Стандартный коммутатор», который вы можете использовать. В предыдущих версиях Windows 10 вам может потребоваться создать новый переключатель.
- Укажите параметры вашего виртуального диска. Динамически выделяемый диск - хороший выбор для экономии места на вашем реальном жестком диске. Однако использование предварительно выделенного (фиксированного размера) образа диска немного ускорит вашу гостевую ОС.
- На следующем шаге вы можете указать ISO-файл для настройки гостевой ОС.
- Проверьте настройки виртуальной машины и нажмите кнопку «Готово», если все в порядке.
- Это создаст для вас новую виртуальную машину. Выберите его в списке и нажмите Соединять... справа.
- В следующем диалоговом окне нажмите кнопку «Пуск», чтобы запустить виртуальную машину. Установите ОС на свою виртуальную машину точно так же, как если бы вы это делали на своем реальном оборудовании.
Вы сделали.
Примечание. Если вы используете версию Windows 10, выпущенную до Windows 10 версии 1709, необходимо создать новый виртуальный коммутатор, чтобы ваша виртуальная машина была подключена к Интернету и / или локальной сети. Вот как это можно сделать. Он будет работать как мост между виртуальным сетевым адаптером в вашей виртуальной машине и физическим сетевым адаптером, подключенным к вашему хост-компьютеру.
Создайте новый виртуальный коммутатор
- В диспетчере Hyper-V выберите свой хост слева.
- Справа нажмите на ссылку Диспетчер виртуальных коммутаторов.
- В следующем диалоговом окне выберите Новый виртуальный сетевой коммутатор.
- Справа выберите Внешний, затем щелкните Создать виртуальный коммутатор кнопка.
- Введите имя нового виртуального коммутатора и выберите сетевой адаптер хоста, который вы хотите ему назначить.
- Нажмите OK и подтвердите операцию, чтобы создать новый виртуальный коммутатор.
Примечание. Если приложение Hyper-V Manager показывает сообщение об ошибке Гипервизор не работаетпопробуйте следующее.
- Откройте командная строка с повышенными привилегиями.
- Введите или скопируйте и вставьте следующую команду:
BCDEDIT / Установить {current} hypervisorlaunchtype auto - Перезагрузите Windows 10.
После этого Hyper-V должен запуститься правильно.
Вот и все.