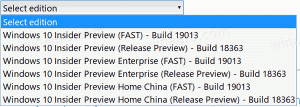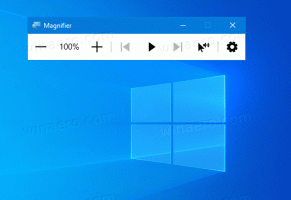Windows 11 входит в систему автоматически без пароля
Если вы хотите автоматически входить в систему без пароля в Windows 11, вы можете создать локальный профиль и использовать пустой пароль. Хотя этот метод работает нормально, многие люди хотят использовать свои учетные записи Microsoft в Windows 11 для дополнительных услуг, синхронизации, приложений и т. Д.
Рекламное объявление
Когда вы входите в Windows 11 с учетной записью Microsoft, операционная система заставляет вас использовать пароль или PIN-код. Некоторых пользователей может раздражать каждый раз вводить пароль. Поскольку никто другой не имеет доступа к своим компьютерам, безопасность не имеет значения. Эта статья покажет вам, как войти в Windows 11 без пароля.
Стоит отметить, что вы можете заменить неуклюжие пароли на более удобную и безопасную биометрическую аутентификацию. Итак, если на вашем устройстве есть веб-камера, совместимая с Windows Hello, или сканер отпечатков пальцев, вы можете войти в Windows 11 с помощью распознавания лица или отпечатка пальца.
Автоматический вход без пароля в Windows 11
Прежде чем включить автоматический вход без пароля в Windows 11, необходимо отключить Windows Hello. После этого вам нужно заставить ОС использовать данные вашей учетной записи, чтобы продолжить. Последнее можно сделать с помощью классического апплета панели управления или с помощью настройки реестра.
Отключить Windows Hello в Windows 11
- Нажмите Победить + я открыть Настройки Windows в Windows 11.
- Перейти к Учетные записи> Параметры входа.

- Отключить Для повышения безопасности разрешите вход в Windows Hello только для учетных записей Microsoft на этом устройстве (рекомендуется) вариант.

- Далее выберите Никогда от "Если вас не было, когда Windows потребует от вас повторного входа в систему" выпадающий список.
- Теперь щелкните текущий метод входа в Способы входа список.

- Нажмите Удалять.
- Наконец, подтвердите свою личность, введя пароль от своей учетной записи Microsoft.

Теперь, когда Windows Hello отключена, вы можете перейти к следующей главе и узнать, как автоматически входить в Windows 11 без пароля.
Автоматический вход в Windows 11
- Нажмите Победить + р и войдите в
netplwizв поле "Выполнить".
- В открывшемся окне выберите свою учетную запись и снимите флажок "Пользователи должны ввести имя пользователя и пароль, чтобы использовать этот ПК." вариант.

- Нажмите Ok применить изменения.
- Теперь вам нужно ввести свои учетные данные. Для локальной учетной записи Windows автоматически заполнит поле «Имя пользователя», и вам останется только ввести свой пароль. Для учетной записи Microsoft введите свой адрес электронной почты в поле имени пользователя. Теперь введите свой пароль и подтвердите его в соответствующем поле; нажмите ОК.

- Наконец-то, рестарт твой компьютер. После запуска Windows 11 не будет запрашивать пароль, PIN-код или биометрическую аутентификацию.
Вы сделали!
В качестве альтернативы вы можете использовать приложение Sysinternal AutoLogon, чтобы настроить то же самое с более удобным пользовательским интерфейсом.
Использование инструмента AutoLogon
Microsoft также предоставляет небольшой инструмент, который заботится об автоматическом входе в систему без пароля в Windows 11. Он хранит ваше зашифрованное имя пользователя и пароль в реестре Windows, не позволяя другим людям найти ваши учетные данные.
Чтобы автоматически войти в Windows 11 с помощью приложения AutoLogon, сделайте следующее.
- Загрузите инструмент AutoLogon из Официальный веб-сайт. Он весит всего несколько сотен килобайт и не требует установки.
- Распакуйте файлы в любую желаемую папку. Не удаляйте файлы после завершения процесса.
- Запустить
AutoLogon64.exeфайл.
- Введите свой пароль и нажмите Давать возможность. Обратите внимание, что приложение должно автоматически заполнить первые два поля вашим именем пользователя и доменным именем. Совет: на персональных компьютерах доменное имя - это просто имя вашего текущего устройства. Вы можете узнать, как переименовать ПК в Windows 11.

- Перезагрузите компьютер, чтобы изменения вступили в силу.
Включить вход с паролем в Windows 11 (восстановить значения по умолчанию)
Предположим, вы хотите восстановить настройки по умолчанию и снова включить вход с паролем в Windows 11. В таком случае вам нужно сделать следующее.
- Нажмите Победить + р и введите
netplwiz. Нажмите Входить. - В новом окне выберите своего пользователя и установите флажок рядом с параметром «Пользователь должен ввести имя пользователя и пароль ...».
- Нажмите ОК и перезагрузите компьютер. В отличие от первой части этого руководства, Windows 11 не требует ввода учетных данных при повторном включении входа с паролем.
Восстановить настройки по умолчанию с помощью AutoLogon
Если вы использовали инструмент AutoLogon для отключения входа с паролем в Windows 11, сделайте следующее:
- Найдите папку с инструментом AutoLogon и откройте exe-файл.
- Нажмите Запрещать. Опять же, не нужно вводить пароль.
- Перезагрузите компьютер.
Используйте реестр Windows для входа без пароля
Предупреждение: Этот метод устарел! Он хранит ваши учетные данные в виде обычного текста в реестре Windows, видимого для любого пользователя, имеющего физический доступ к вашему устройству. Эта часть статьи предназначена только для образовательных целей, и мы настоятельно не рекомендуем использовать ее на практике.
Чтобы автоматически входить в Windows 11 без паролей с настройкой реестра, выполните следующие действия.
- Нажмите Победить + р и войдите в
regeditкоманда. - Перейти к
HKEY_LOCAL_MACHINE \ ПРОГРАММНОЕ ОБЕСПЕЧЕНИЕ \ Microsoft \ Windows NT \ CurrentVersion \ Winlogon. Скопируйте и вставьте пропуск в адресную строку. - Щелкните Edit> New> DWORD (32-bit) Value и переименуйте новое значение в
AutoAdminLogon.
- Дважды щелкните значение и измените его данные значения на
1.
- Щелкните Правка> Создать> Строковое значение и переименуйте новое значение в
DefaultUserName. - Откройте значение и измените его данные о стоимости на ваше имя пользователя. Чтобы найти свое настоящее имя пользователя в Windows (а не ваше имя и фамилию в учетной записи Microsoft), откройте новый Терминал Windows и введите
эхо% имя пользователя%в профиле командной строки.
- Затем нажмите Edit> New> String Value и переименуйте его в
DefaultPassword.
- Дважды щелкните значение и заполните поле Данные значения поле с вашим паролем.
- Теперь вы можете перезагрузить компьютер и увидеть все изменения в действии.
Наконец, чтобы Windows 11 запрашивала пароль при входе, повторите шаги 1 и 2 и удалите значения AutoAdminLogon, DefaultUserName и DefaultPassword.