Изменить порт удаленного рабочего стола (RDP) в Windows 10
RDP означает подключение к удаленному рабочему столу. Это специальный сетевой протокол, который позволяет пользователю установить соединение между двумя компьютерами и получить доступ к рабочему столу удаленного хоста. Он используется для подключения к удаленному рабочему столу. Локальный компьютер часто называют «клиентом». В этой статье мы увидим, как изменить порт, который прослушивает удаленный рабочий стол.
Рекламное объявление
Порт по умолчанию - 3389.
Прежде чем мы продолжим, вот некоторые подробности о том, как работает RDP. Хотя любой выпуск Windows 10 может выступать в качестве клиента удаленного рабочего стола, для размещения удаленного сеанса вам необходимо использовать Windows 10 Pro или Enterprise. Вы можете подключиться к хосту удаленного рабочего стола Windows 10 с другого компьютера под управлением Windows 10 или с более ранней версии Windows, такой как Windows 7, Windows 8 или Linux. Windows 10 поставляется с клиентским и серверным программным обеспечением «из коробки», поэтому вам не нужно устанавливать дополнительное программное обеспечение. Я буду использовать Windows 10 Fall Creators Update версии 1709 в качестве хоста удаленного рабочего стола.
Прежде всего убедитесь, что вы правильно настроили RDP в Windows 10. Кроме того, вы должны войти в систему с административный аккаунт продолжить.
Чтобы изменить порт удаленного рабочего стола (RDP) в Windows 10, сделайте следующее.
- Открыть Приложение "Редактор реестра".
- Перейдите к следующему ключу реестра.
HKEY_LOCAL_MACHINE \ System \ CurrentControlSet \ Control \ Terminal Server \ WinStations \ RDP-Tcp
Узнайте, как перейти к ключу реестра одним щелчком.
- Справа измените значение 32-битного DWORD «PortNumber». По умолчанию задано 3389 десятичных знаков. Примечание: даже если вы под управлением 64-битной Windows вы должны использовать 32-битное значение DWORD.
 Переключите его на Decimal и введите новое значение для порта. Например, я выставлю 3300.
Переключите его на Decimal и введите новое значение для порта. Например, я выставлю 3300.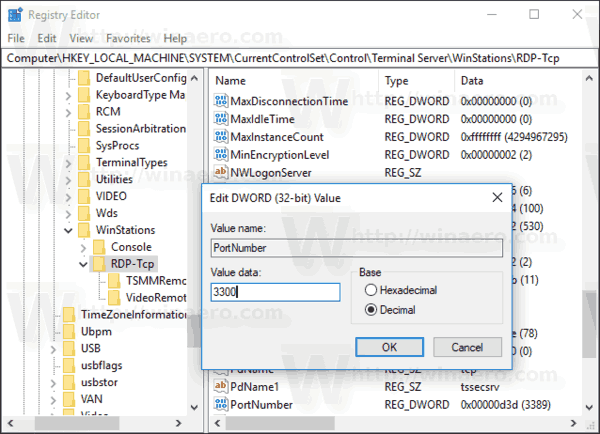
- Откройте новый порт в брандмауэре Windows. Видеть как открыть порт.
- Перезагрузите Windows 10..
Теперь вы можете подключиться к серверу RDP с помощью встроенного инструмента «Подключение к удаленному рабочему столу» (mstsc.exe). Процедура подробно описана в следующей статье:
https://winaero.com/blog/connect-windows-10-remote-desktop-rdp/
После изменения порта необходимо указать новое значение порта в строке подключения на клиентском компьютере. Добавьте его через двойную запятую после адреса удаленного компьютера (адреса вашего RDP-сервера). См. Следующий снимок экрана.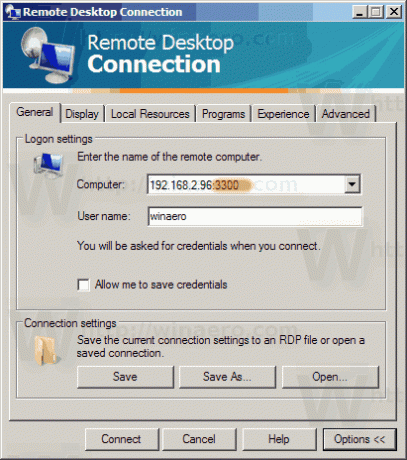 Я успешно подключился к новому значению порта.
Я успешно подключился к новому значению порта.

Чтобы сэкономить ваше время и избежать ручного редактирования реестра, вы можете использовать Winaero Tweaker. В приложении есть соответствующая опция в разделе Сеть \ Порт RDP.

Вы можете скачать Winaero Tweaker здесь:
Скачать Winaero Tweaker
Вот и все.
