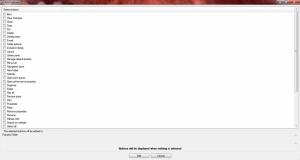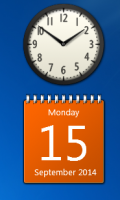Добавить открытие с контекстным меню в файлы BAT и CMD в Windows 10
Как добавить контекстное меню `` Открыть с помощью '' в файлы BAT и CMD в Windows 10
Ввод числовых команд отнимает ваше драгоценное время? Если вы ответили утвердительно, то пакетный файл может стать вашим спасителем при работе в Windows 10. Пакетный файл использует расширения * .BAT и * .CMD и может помочь пользователям написать несколько команд, которые затем выполняются последовательно.
Рекламное объявление
Пакетные файлы могут принести огромную экономию времени, избавляя от рутинной работы по повторному вводу команд. Пакетные файлы - одно из самых простых решений, когда дело доходит до автоматизации процедур, изменения настроек системы и запуска веб-сайтов или приложений.
Файлы CMD - это современная версия пакетных файлов. В общем, они созданы с той же целью. Однако они поддерживают расширенный набор команд и расширений и нарушают совместимость с классическим командным процессором COMMAND.COM. Также они включают различную реализацию обработки ошибок. Если расширения включены, такие команды, как PATH, APPEND, PROMPT, SET, ASSOC в файле CMD, всегда будут устанавливать переменную среды ERRORLEVEL, независимо от ошибок. Файлы BAT устанавливают ERRORLEVEL только при ошибках.
Создать пакетный файл
Обычно для создания нового командного файла вы можете либо создать новый текстовый файл и каждый раз переименовывать его расширение в .bat или .cmd, либо использовать Блокнот. Используя Блокнот, можно сохранить введенный текст как командный файл, выбрав пункт меню Файл - Сохранить и введя имя файла с расширением bat в кавычках. Необходимо добавить кавычки, чтобы сохранить его с правильным расширением.
Совет: вы можете сэкономить много времени, добавление полезного пункта контекстного меню для создания Нового -> Пакетного файла. Вы можете просто щелкнуть правой кнопкой мыши пустое место на рабочем столе или в любой другой папке. В контекстном меню «Новый» появится новый пункт.
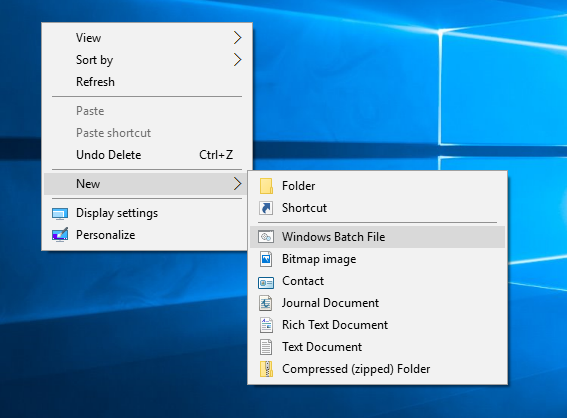
К сожалению, пакетные файлы не имеют опции «Открыть с помощью» в Windows 10. В нашем сегодняшнем посте объясняется, как добавить запись «Открыть с помощью» в контекстное меню файлов BAT.
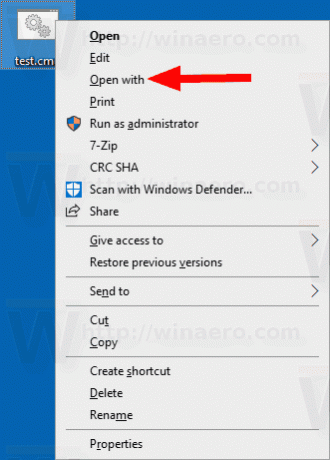
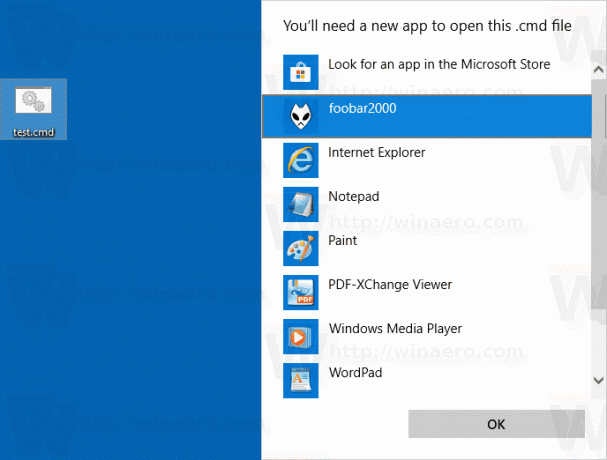
Чтобы добавить открытие с контекстным меню в файлы BAT и CMD в Windows 10,
- Загрузите следующий ZIP-архив: Скачать ZIP-архив.
- Распакуйте его содержимое в любую папку. Вы можете разместить файлы прямо на рабочем столе.
- Разблокировать файлы.
- Дважды щелкните значок Добавить Открыть с помощью в BAT CMD context_menu.reg файл, чтобы объединить его.

- Чтобы удалить запись из контекстного меню, используйте предоставленный файл Удалите Open with to BAT CMD context menu.reg.
Вы сделали!
Как это работает
В файл реестра добавьте следующие ключи и значения:
[HKEY_CLASSES_ROOT \ batfile \ shell \ Открыть с помощью \ command] @ = "{09799AFB-AD67-11d1-ABCD-00C04FC30936}" [HKEY_CLASSES_ROOT \ cmdfile \ shell \ Открыть с помощью \ command] @ = "{09799AFB-AD67-11d1-ABCD-00C04FC30936}"
Совет: узнайте, как перейти к ключу реестра одним щелчком мыши.
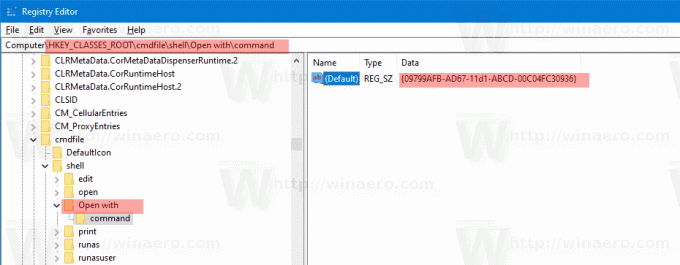
{09799AFB-AD67-11d1-ABCD-00C04FC30936} CLSID представляет пункт меню Открыть с помощью. Его можно найти под следующим ключом:
HKEY_CLASSES_ROOT \ * \ shellex \ ContextMenuHandlers \ Открыть с помощью. @ = "{09799AFB-AD67-11d1-ABCD-00C04FC30936}"
Заменив звездочку «*», означающую «все файлы», на класс файлов «batfile», который описывает Тип файла BAT в реестре, вы можете быстро добавить команду «Открыть с помощью» к пакетным файлам в Windows 10. Тот же трюк работает с файлами CMD (класс файлов cmdfile в реестре).
Вот и все!
Похожие сообщения:
- Удалить приложения из открытых с помощью контекстного меню в Windows 10
- Удалить Открыть с помощью контекстного меню в Windows 10
- Добавить Open With в файлы URL в Windows 10
- Отключить поиск приложения в магазине в Windows 10 и Windows 8