Включение автоматического резервного копирования реестра в Windows 10
Как включить автоматическое резервное копирование реестра в Windows 10
Начиная с Windows 1803, Microsoft по умолчанию отключила функцию автоматического резервного копирования реестра, поэтому операционная система больше не создает автоматические резервные копии кустов реестра. Вот как снова включить эту функцию, чтобы получить рабочую копию реестра Windows 10.
Рекламное объявление
Начиная с Windows 10 версии 1803, известной как 'Обновление за апрель 2018 г.'и' Redstone 4 ', Windows не создает резервные копии системного реестра автоматически в папку Windows \ System32 \ config \ RegBack.
В Windows версии 1803 ОС создает пустые файлы резервных копий. Файлы представляют каждый куст реестра, но каждый файл имеет размер 0 КБ.
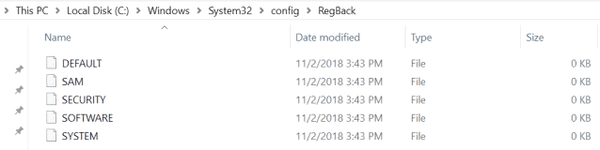
В Windows версии 1809 и выше файлы отсутствуют.

По заявлению Microsoft, это изменение является конструктивным и призвано помочь уменьшить общий размер дискового пространства Windows. Чтобы восстановить систему с поврежденным кустом реестра, Microsoft рекомендует использовать
точка восстановления системы.В предыдущих версиях Windows резервные копии создавались автоматически с помощью специального запланированного задания. В Windows 8 и выше задача была включена в автоматическое обслуживание.
К счастью, есть способ восстановить классическое поведение и автоматически сделать резервную копию системного реестра Windows.
Чтобы включить автоматическое резервное копирование реестра в Windows 10,
- Открыть Приложение "Редактор реестра".
- Перейдите к следующему ключу реестра:
HKEY_LOCAL_MACHINE \ SYSTEM \ CurrentControlSet \ Control \ Session Manager \ Configuration Manager
Узнайте, как перейти к ключу реестра одним щелчком. - Справа измените или создайте новое 32-битное значение DWORD. EnablePeriodicBackup.
Примечание: даже если вы под управлением 64-битной Windows вы все равно должны создать 32-битное значение DWORD.
Установите его значение на 1.
- Перезагрузите Windows 10..
Чтобы сэкономить время, вы можете загрузить следующие готовые файлы реестра:
Скачать файлы реестра
ZIP-архив включает настройку отмены.
Наконец, можно создать резервную копию кустов реестра вручную с помощью встроенной консоли. рег команда. Это позволит вам иметь файлы резервных копий в папке, отличной от Windows \ System32 \ config \ RegBack. Давайте рассмотрим, как это можно сделать.
Резервное копирование кустов реестра вручную
- Откройте командная строка с повышенными привилегиями.
- Перейдите в папку, в которой вы хотите сохранить резервную копию реестра, используя
CDкоманда. Например.cd / d c: \ data \ winaero \ regback. - Введите одну за другой следующие команды:
- REG SAVE HKLM \ ПРОГРАММНОЕ ОБЕСПЕЧЕНИЕ
- РЕГ СОХРАНИТЬ HKLM \ СИСТЕМНАЯ СИСТЕМА
- РЕГ СОХРАНИТЬ HKU \. ПО УМОЛЧАНИЮ ПО УМОЛЧАНИЮ
- РЕГ СОХРАНИТЬ HKLM \ БЕЗОПАСНОСТЬ БЕЗОПАСНОСТЬ
- РЕГ СОХРАНИТЬ HKLM \ SAM SAM
- Теперь у вас есть файлы резервных копий улья в настраиваемой папке, в моем случае это c: \ data \ winaero \ regback.

Вы можете создать командный файл и добавьте его в свой Планировщик заданий как альтернативный метод создания резервных копий реестра.
Отключение автоматического резервного копирования реестра - очень неприятный ход. Часто восстановление реестра - единственный способ вернуть поврежденную установку Windows к работе без переустановки.
Я настоятельно рекомендую вам создавать резервную копию реестра автоматически или вручную, в зависимости от того, что вам подходит.
Кроме того, размер копий куста реестра намного меньше размера приложений Магазина. Windows 10 и / или ее Магазин включают довольно большие приложения, такие как Solitaire, Candy Crush, Calculator и другие большие предустановленные приложения UWP, поэтому странно видеть, что аварийная функция удаляется вместо того, чтобы оптимизировать универсальную платформу Windows.


