Добавить контекстное меню типа сетевого расположения в Windows 10
Когда вы впервые входите в свою учетную запись, Windows 10 спрашивает вас, к какой сети вы подключаетесь: частной или общедоступной. Если позже вы решите изменить тип доступа к сети, к которой вы подключены, вы можете добавить полезное контекстное меню на рабочий стол в Windows 10, чтобы сделать это быстрее.

Если ваша сеть Частный, ОС включит обнаружение сети. Для Общественные сеть, обнаружение и доступ будут ограничены. Вы не сможете просматривать сеть Windows с других компьютеров и их общих папок. Если вам нужно получить доступ к своему компьютеру с удаленного ПК или просмотреть компьютеры и устройства в вашей локальной сети, вам необходимо установить для него значение «Частный».
Рекламное объявление
Если вы добавите на рабочий стол специальное контекстное меню, вы сможете переключать тип сети одним щелчком мыши. Вот как это сделать.
Прежде чем продолжить, убедитесь, что в вашей учетной записи административные привилегии. Теперь следуйте инструкциям ниже.
К добавить контекстное меню типа сетевого расположения в Windows 10, сделайте следующее.
Примените настройку реестра, указанную ниже. Вставьте его содержимое в Блокнот и сохраните как файл * .reg.
Редактор реестра Windows версии 5.00 [HKEY_CLASSES_ROOT \ DesktopBackground \ Shell \ ChangeNetworkLocation] "HasLUAShield" = "" "MUIVerb" = "Изменить сетевое расположение" "Position" = "Средний" "SubCommands" = "" [HKEY_CLASSES_ROOT \ DesktopBackground \ Shell \ ChangeNetworkLocation \ Shell \ PrivateNetwork] "HasLUAShield" = "" "MUIVerb" = "Частная сеть" [HKEY_CLASSES_ROOT \ DesktopBackground \ Shell \ ChangeNetworkLocation \ Shell \ PrivateNetwork \ command] @ = "PowerShell -windowstyle hidden -Command \" Start-Process PowerShell -ArgumentList '$ net = get-netconnectionprofile; Set-NetConnectionProfile -Name $ net. Имя -NetworkCategory Private '-Verb RunAs \ "" [HKEY_CLASSES_ROOT \ DesktopBackground \ Shell \ ChangeNetworkLocation \ Shell \ PublicNetwork] "HasLUAShield" = "" "MUIVerb" = "Общедоступная сеть" [HKEY_CLASSES_ROOT \ DesktopBackground \ Shell \ ChangeNetworkLocation \ Shell \ PublicNetwork \ command] @ = "PowerShell -windowstyle hidden -Command \" Start-Process PowerShell -ArgumentList '$ net = get-netconnectionprofile; Set-NetConnectionProfile -Name $ net. Имя -NetworkCategory Public '-Verb RunAs \ ""
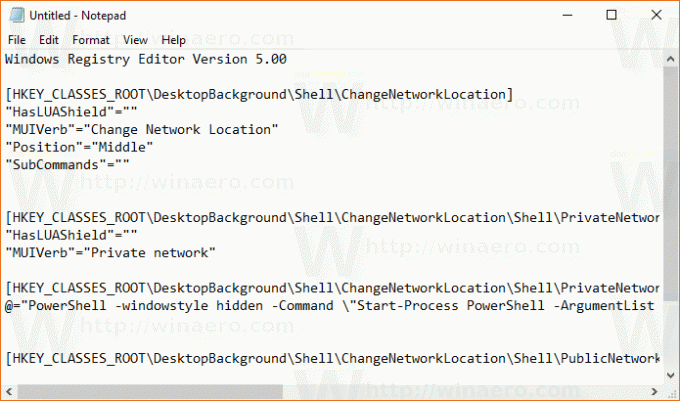
В Блокноте нажмите Ctrl + S или выполните команду Файл - Сохранить в меню Файл. Откроется диалоговое окно «Сохранить». Там введите или скопируйте имя «Network Location.reg», включая кавычки.
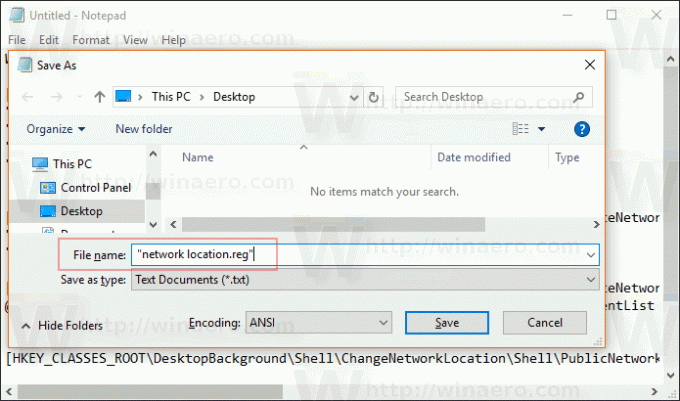
Двойные кавычки важны для гарантии того, что файл получит расширение «* .reg», а не * .reg.txt. Вы можете сохранить файл в любом желаемом месте, например, вы можете поместить его в папку на рабочем столе.
Дважды щелкните созданный файл, подтвердите операцию импорта, и все готово.
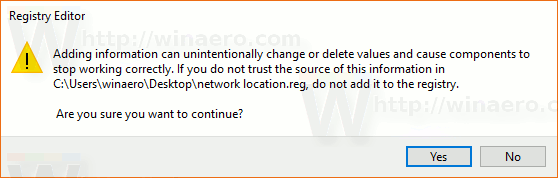
Теперь щелкните правой кнопкой мыши пустое место на рабочем столе. Вы получите следующее контекстное меню:

Чтобы понять, как работает эта настройка, обратитесь к моей предыдущей статье, где я объяснил, как изменить тип сетевого расположения с помощью PowerShell в Windows 10. Видеть
Изменение типа сетевого расположения с помощью PowerShell в Windows 10
Вы можете быстро включить или отключить контекстное меню «Изменить сетевое расположение» с помощью Winaero Tweaker. Он имеет следующий интерфейс:
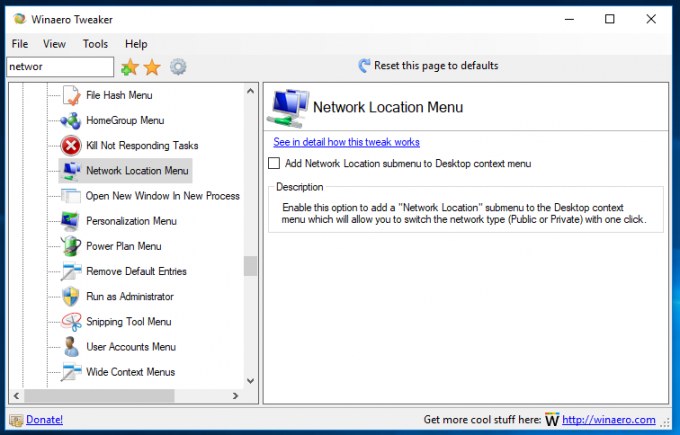
Загрузите приложение отсюда: Скачать Winaero Tweaker
Чтобы сэкономить ваше время, я сделал готовые файлы реестра. Вы можете скачать их здесь:
Скачать файлы реестра
Вот и все.
